Az Ubuntu beépített biztonsági mentési és visszaállítási segédprogrammal rendelkezik, amelyet „Déjà Dup.”A biztonsági mentési eszközt az alapértelmezett beállítások inaktiválják. Az alábbi útmutató bemutatja, hogyan állíthatja be a fájlok és mappák biztonsági másolatát egy tárhelyre, valamint elmagyarázza, hogyan állíthatja vissza az adatokat biztonsági másolatból, ha szükséges.
A kettősséget használja háttérként. Itt vannak a jelentős jellemzői.
Az Ubuntu Backup Tool jellemzői
1. Tárolási hely
A biztonsági mentés a következő helyeken állítható be:
- Helyi mappa: Ez ugyanaz a gép, ahol az eredeti fájlok és mappák találhatók.
- Hálózati szerver: Célszerű a biztonsági másolat adatait biztonságos hálózaton tárolni, hogy ne veszítse el az adatokat abban az esetben, ha az eredeti számítógép megsérül.
- Google Drive: Ha rendelkezik Google Drive-fiókkal, akkor ezt is felhasználhatja biztonsági másolat készítéséhez. Mivel a biztonsági mentés az interneten keresztül zajlik, a szolgáltatás hatékony használatához megfelelő feltöltési és letöltési sebességre van szükség.
- Következő felhő: A Google Drive-hoz hasonlóan a NextCloud szolgáltatást is használhatja biztonsági másolatként. Ennek használatához megint jó internetkapcsolattal kell rendelkeznie.
2. Biztonságos titkosítás
A Déjà Dup eszköz titkosítja a biztonsági másolat adatait, ezért, még ha rossz kezekbe is kerül, nem hasznos azonnal.
3. Adattömörítés
Az adatok titkosítása mellett egy tömörítési algoritmust is használ, hogy az adatok kevesebb helyet foglaljanak el a biztonsági mentés helyén.
4. Növekményes biztonsági mentés
A fájlok és mappák biztonsági másolatának elkészítésekor az eszköz okosan jegyzi fel a tulajdonságokat, és a teljes adat cseréje helyett csak a módosított adatokat készíti el. Sok időt és sávszélességet takarít meg, különösen, ha a biztonsági másolat helye hálózati hely.
5. Automatikus biztonsági mentések
Bár bármikor manuálisan készíthet biztonsági másolatot, lehetőség van ütemezni az automatikus biztonsági másolatot, és megfeledkezni róla.
A fájlok és mappák biztonsági mentésének beállítása
1. lépés: Menjen a „Tevékenységek” részhez, keresse meg a „Biztonsági másolat” elemet, és indítsa el a „Biztonsági mentések” eszközt.
2. lépés: Az „Áttekintés” fül mutatja az eszköz aktuális állapotát. Alapértelmezés szerint nem lesznek ütemezett mentések, és nem fog látni korábban készített biztonsági másolatokat sem.
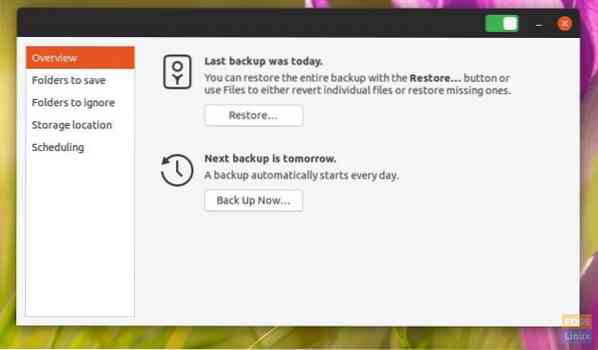
3. lépés: Kattintson a „Menteni kívánt mappák” elemre a biztonsági másolat készítéséhez szükséges fájlok és mappák hozzáadásához. Alapértelmezés szerint az eszköz felsorolja a „Home” helyet. A törléshez válassza ki, majd kattintson a „-” gombra. Hasonlóképpen használja a + gombot fájlok és mappák hozzáadásához. Például felvettem a „FLORIDA-ATLANTA TRIP” mappát a listába.
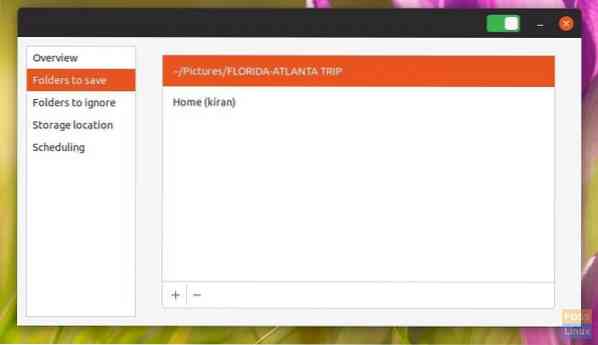
4. lépés: A „Hagyandó mappák” fül lehetővé teszi, hogy felvegye azokat a mappákat, amelyeket ki szeretne zárni a biztonsági másolatból. Például, ha a „Home” fájlt mentette biztonsági másolatként, akkor érdemes lehet törölni a „Letöltések” mappát, amely általában mindenféle adattal megtelt, és elkerülhető lenne a lemezterület és a sávszélesség megtakarítása érdekében. A „kuka” egy másik hely, amelyet el akar kerülni.
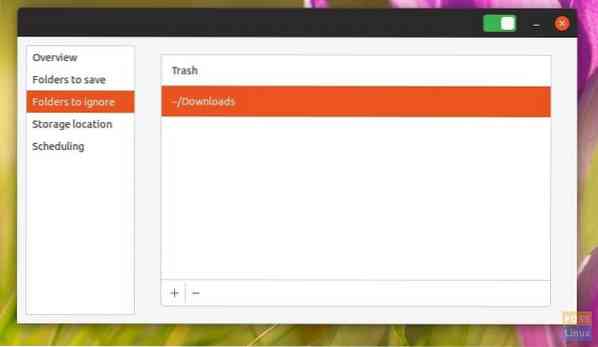
5. lépés) Kattintson a „Tárolási hely” elemre a biztonsági mentési adatok helyének beállításához. Amint azt fentebb tárgyaltuk, van néhány biztonsági mentési hely, beleértve a Helyi tárhely, a Hálózat, a Google Drive vagy a NextCloud szolgáltatást. Ezek az opciók egyenesek. Válassza ki a kívánt beállításokat, és folytassa a képernyőn megjelenő utasításokkal.
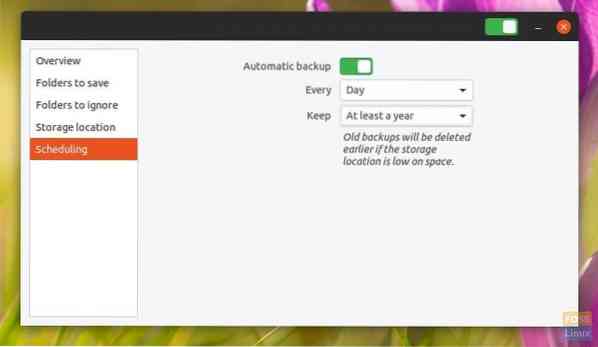
6. lépés) Végül az „Ütemezés” fül az a hely, amelyet engedélyeznie kell az automatikus biztonsági mentés beállításához.
Amint ON állásba kapcsolja az Automatikus mentés funkciót, a biztonsági mentési eszköz a „Duplicity.”Ez a biztonsági mentés eszköz háttérprogramja. Kattintson a „Telepítés” gombra, majd a root jelszóra a telepítés befejezéséhez.
Választhat heti vagy napi biztonsági mentést. Beállíthatja azt is, hogy mennyi ideig tárolja a biztonsági másolatot. Választhat a „Forever”, „Legalább egy év” vagy a „Legalább hat hónap” közül.”
Visszaállítás biztonsági mentésből
Most, hogy engedélyezte a biztonsági mentési eszközt, meg kell várnia, amíg a biztonsági mentési folyamat befejeződik, hogy a visszaállítási funkciókat használni tudja. A biztonsági másolatok készítésekor elérhetővé kell válnia az „Áttekintés” fül „Visszaállítás” gombjának.
1. lépés: Kattintson a „Visszaállítás” gombra.
2. lépés) Megjelenik egy párbeszédpanel, amely megkérdezi, hol vannak a biztonsági mentési fájlok (a „Biztonsági mentés helye”).
3. lépés: Válassza ki a legördülő menüből, vagy válassza az „Egyéb…” lehetőséget.
4. lépés) Ezen a képernyőn válassza ki, hogy titkosította-e a biztonsági másolatot. Kattintson az „Továbbítás” gombra.
5. lépés: Válassza ki a visszaállítani kívánt dátumot. Általában ezt egyszerűen békén hagyhatja, mivel az alapértelmezett a legújabb biztonsági másolat. Kattintson az „Továbbítás” gombra.
6. lépés) Válassza ki a helyreállítási helyet. Kattintson az „Továbbítás” gombra.
7. lépés: Ellenőrizze a választásokat, majd kattintson a „Visszaállítás” gombra.
Várja meg a folyamat befejezését.
Következtetés
A Déjà Dup egy praktikus biztonsági mentési eszköz, amely az Ubuntuval együtt érkezik. Inkrementális biztonsági funkciója remekül működik és rengeteg erőforrást takarít meg. A titkosítási és tömörítési funkciók minden egyes biztonsági mentési eszköznek rendelkeznie kell manapság. Az eszköz legjobb része az adatok ingyenes biztonsági mentése a felhőszolgáltatásokba.
 Phenquestions
Phenquestions


