Az internet azonban utat nyitott olyan kérdésekhez is, mint az adatvédelem és a lopások azonosítása, amelyek az idő múlásával egyre gyakoribbá és ellenségesebbé váltak. Adatainkat folyamatosan fenyegetik annak veszélye, hogy nyilvánosságra kerülnek és kiszivárognak. Még ha nem is lépnek fel biztonsági megsértések, gyakran előfordul, hogy az adatok elvesznek véletlen törlés vagy a merevlemez összeomlása miatt, aminek következtében a felhasználók elveszíthetik értékes tárolt információikat. Az adatok nyilvántartása és az összes adat elvesztésének elkerülése érdekében elengedhetetlen a biztonsági stratégiák végrehajtása. Ez a cikk bemutatja, hogyan készítsen biztonsági másolatot az adatokról az Ubuntu operációs rendszerben.
Eszközök az adatok biztonsági mentéséhez
A Linux sokféle eszközt kínál mindenféle alkalmazáshoz és tevékenységhez, beleértve a szervereket, játékokat és egyebeket. Ugyanez a helyzet a biztonsági mentésekkel is. Számos kiváló eszközgyűjtemény található, amelyek lehetővé teszik a felhasználók számára, hogy biztonsági másolatot készítsenek adataikról. Néhány nagyszerű parancssori alapú biztonsági mentési eszköz az rsync és az időeltolás, amelyek használata rendkívül egyszerű.
Azoknak a felhasználóknak, akik szívesebben működnének egy grafikus felülettel, a legjobb megoldás a Déjà Dup, az Ubuntu segítségével előre telepített, a biztonsági másolatok készítéséhez szükséges, hatékony GUI eszköz. Szinte minden olyan funkcióval rendelkezik, amelyre szükség lehet egy biztonsági mentési szoftverben. A helyi, távoli és felhőbeli biztonsági mentési helyek támogatásától kezdve a beépített titkosítási támogatásig és a biztonsági mentés ütemezéséig a Déjà Dup előnyhöz juttatja a sok alternatívát. Ezt az eszközt a rendszerünk biztonsági másolatának elkészítésére fogjuk használni.
Adatok mentése a Déjà Dup segítségével
A Déjà Dup előre telepítve van a legújabb Ubuntu verziókkal. Ha azonban úgy tűnik, hogy nincs jelen, futtassa a következő parancsot a terminálon a rendszer telepítéséhez:
$ sudo apt-get install deja-dup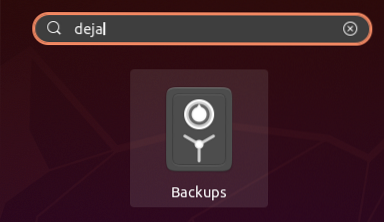
A Déjà Dup megnyitásához keresse meg az alkalmazást a keresősávon, és a „Biztonsági mentések” nevű, biztonságos ikonnal ellátott alkalmazás megjelenik az eredmények között.
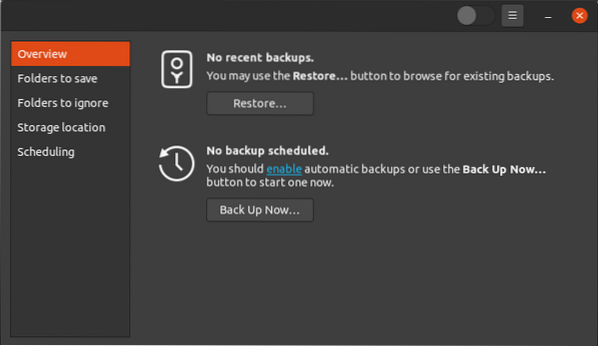
Az alkalmazás megnyitásához kattintson a biztonságos ikonra. A megnyíló ablak a Áttekintés ablak, amely így néz ki:
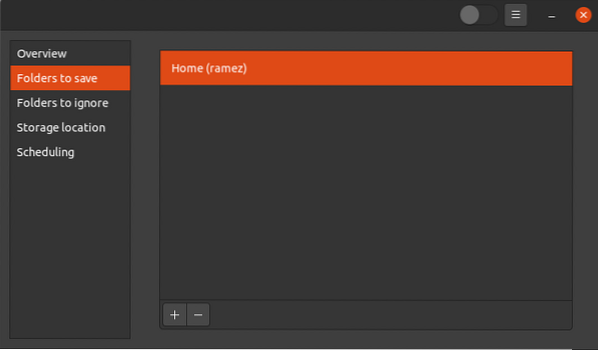
Mielőtt rákattintana a Készítsen biztonsági másolatot most gombra a biztonsági másolat indításához, először meg kell adni azokat a mappákat, amelyekről biztonsági másolatot kíván készíteni. Ehhez kattintson a gombra Mentendő mappák fül alatt Áttekintés opciót, és a következő ablak nyílik meg:
Amint az a fenti képen látható, jelenleg a Déjà csak biztonsági másolatot készít az Önről itthon mappába. Ha további mappákat szeretne hozzáadni ehhez a szakaszhoz, használja az ablak alján található plusz ikont.
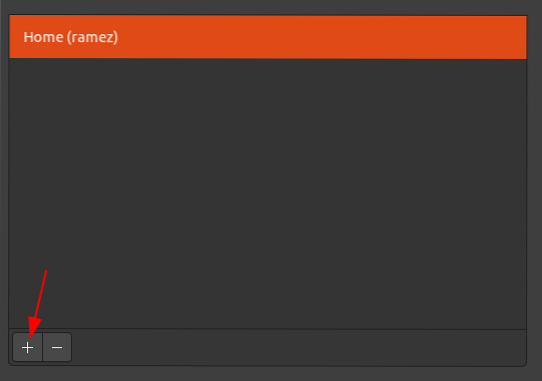
Ekkor egy új ablak nyílik meg, amelyben arra kéri, hogy válassza ki azokat a mappákat, amelyeket hozzá kíván adni a biztonsági mentési mappák listájához. Új mappa hozzáadása után a következőképpen néz ki:
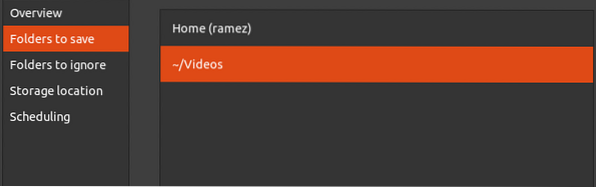
Ehhez hasonlóan eltávolíthatja a mappákat ebből az ablakból a mínuszjel ikonnal ellátott gomb segítségével. Például a fenti képen a Home mappa eltávolításához rákattintok a Home mappára, majd a mínusz ikon gomb megnyomásával eltávolítom.
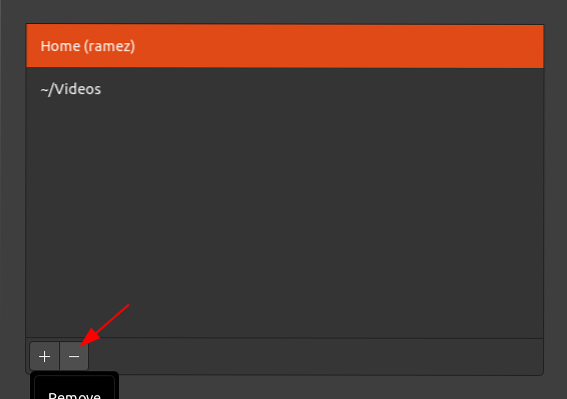
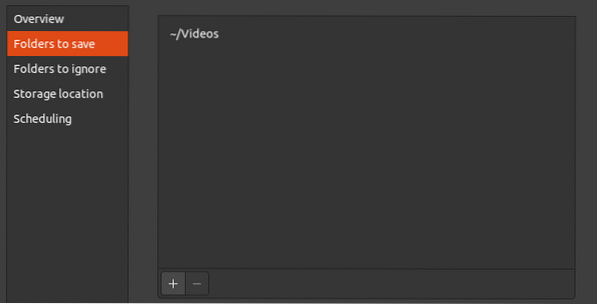
A Home mappa eltávolítása után a Mentendő mappák fül kb. így fog kinézni:
A Déjà Dup lehetővé teszi olyan mappák megadását is, amelyeket nem szeretne hozzáadni a biztonsági mentési mappák listájához. Ehhez kattintson a gombra Mellőzendő mappák fülre, majd ugyanúgy, mint amikor mappákat adtunk hozzá a biztonsági mentési mappák listájához, a mentési eszköz által figyelmen kívül hagyott mappák hozzáadásának folyamata is nagyon hasonló. A plusz és mínusz ikon gombok segítségével mappákat adhat hozzá vagy távolíthat el erről a fülről.
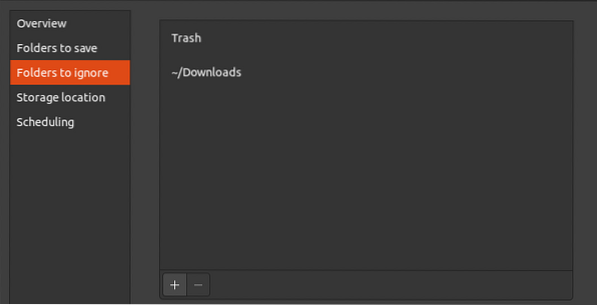
Megadhatja azt a helyet is, ahol a biztonsági másolatot tárolni kívánja. A Déjà Dup több tárhelyet támogat, beleértve a Google Drive-ot, a hálózati szervereket protokollokkal (például FTP, SFTP, SSH stb.).), valamint helyileg a számítógépén.
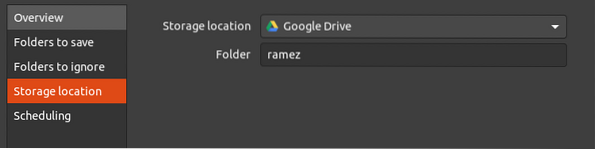
Google Drive:
Helyi biztonsági mentés:
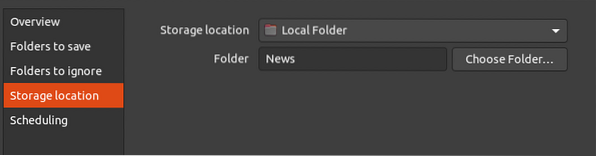
Ahhoz, hogy a hálózati szervert tárhelyként lehessen használni, a kiszolgálónak rendelkeznie kell olyan hálózati helypel, amely támogatja az alábbi hálózati protokollokat:
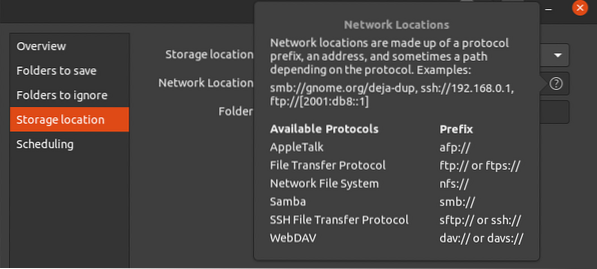
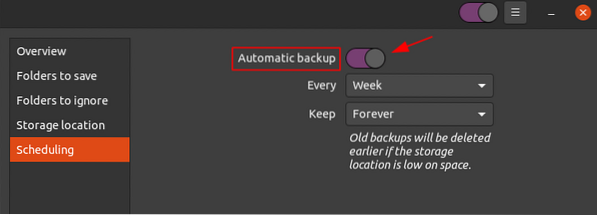
Az egyik legjobb szolgáltatás, amelyet a Déjà Dup kínál, az ütemezett biztonsági mentések végrehajtásának lehetősége. Ehhez lépjen a Ütemezés fülre, majd kattintson a melletti gombra Automatikus biztonsági mentések a funkció bekapcsolásához.
A rendelkezésre álló lehetőségek közül választhat, hogy minden héten vagy minden nap végez biztonsági másolatot. A biztonsági másolatokról örökre, vagy akár hat hónapig vagy egy évig is nyilvántartást vezethet.
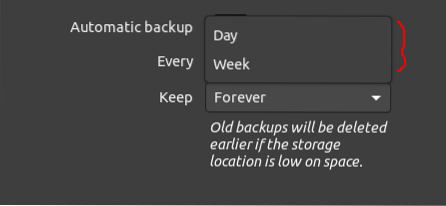
Biztonsági mentési idők:
Biztonsági mentések nyilvántartása:
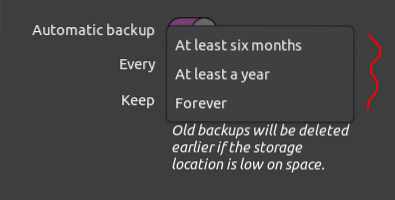
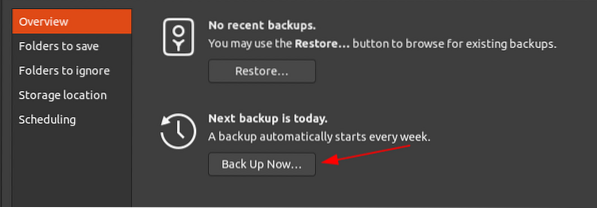
Végül a beállítások módosítása után a biztonsági másolat indításához lépjen a Áttekintés fülre, majd kattintson a Készítsen biztonsági másolatot most gomb.
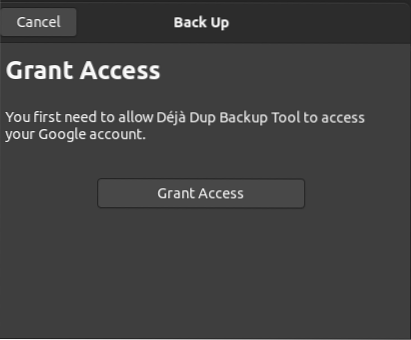
Ha a Google Drive opciót választotta a tárhelyen, akkor a rendszer felkérést kap, hogy adjon hozzáférést a fiókjához.
Ezzel elindul a biztonsági mentés.
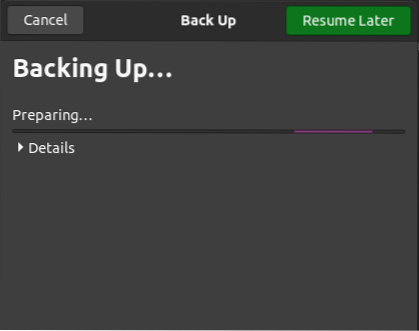
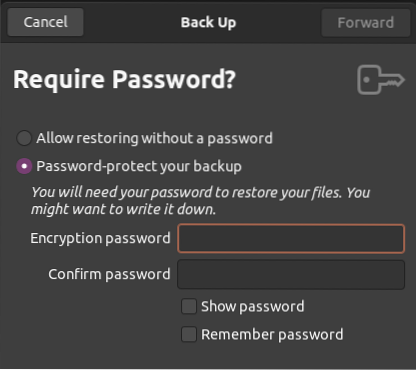
A biztonsági mentés érdekében biztonsági másolatot is használhat jelszóval. Ne feledje azonban, hogy ha elfelejtette jelszavát, akkor nem férhet hozzá a biztonsági másolathoz.
A beállítás után kattintson a gombra Előre hogy befejezze a biztonsági mentés folyamatát. A mappára kattintva megtekintheti a Részletek gomb.
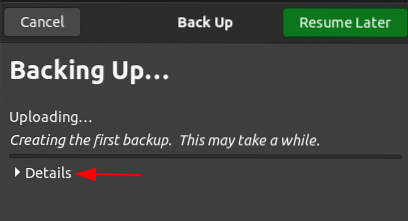
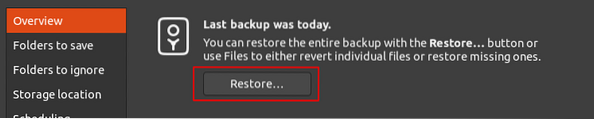
A biztonsági mentés befejezése után értesítést kap, és a biztonsági mentési folyamat bezárul, és visszavezet a Áttekintés fülre. Most egyszerűen visszaállíthatja a biztonsági másolatot a gombra kattintva visszaállítás gombra ezen a lapon.
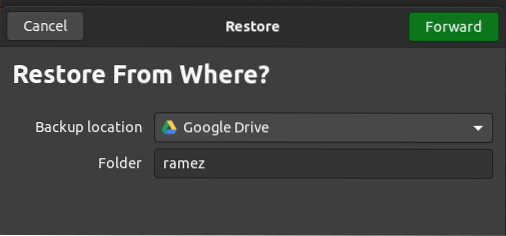
Miután rákattintott visszaállítás, a rendszer megkérdezi, honnan szeretné visszaállítani a biztonsági másolatot.A rendelkezésre álló biztonsági mentési helyek, amelyekről visszaállíthatja a biztonsági másolatot, a következők:
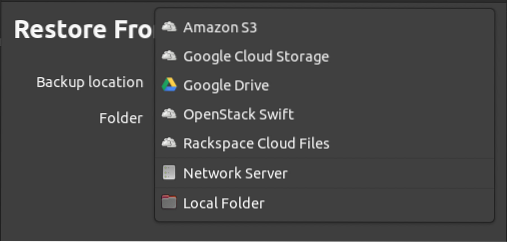
Miután kiválasztotta a helyét, kattintson a gombra Előre, utána meg kell adnia a visszaállítás dátumát.
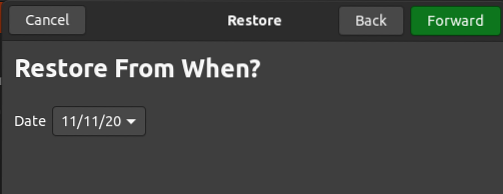
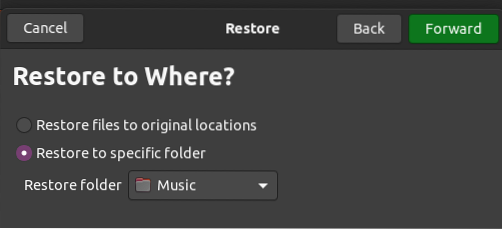
Kattintson a gombra Előre miután kiválasztotta a dátumot. A következő ablakban meg kell adnia, hová szeretné visszaállítani a biztonsági másolatot. Ez lehet az eredeti helye vagy egy másik mappa.
A következő lépésre lépéshez kattintson a gombra Előre gombra, amely a Összegzés oldalt. Itt ellenőrizze az összes adatot, és ha elégedett, kattintson a gombra visszaállítás gombot a helyreállítási folyamat elindításához.
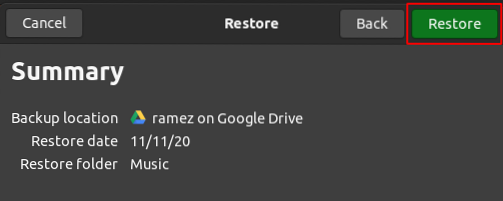
Ezek után megtalálja a helyreállított biztonsági másolatot a megadott mappában.
Tehát miért kell biztonsági másolatot készíteni az adatokról?
A biztonsági mentésre az utóbbi években szükségessé vált, mivel mindig fenyegeti a ransomware és a biztonsági támadások veszélye. A biztonsági másolatok lehetővé teszik számunkra, hogy minden fájlt biztonságban tartsunk, és elősegíti azok helyreállítását az adatvesztés után. Remélem, hasznosnak találta ezt a cikket saját Ubuntu rendszerének biztonsági mentéséhez.
 Phenquestions
Phenquestions


