Ha van egy meghatározott alkalmazáskészlete, amelyet rendszeresen nyit meg minden nap, érdemes megpróbálnia beállítani az automatikus indítású programokat, amelyek minden PC indítási folyamat után végrehajtásra kerülnek. Például általában hozzáadok néhány alkalmazást, például e-mail, Shutter, Skype és Color Picker alkalmazásokat az indítási listához, hogy ezek automatikusan elinduljanak, miután bejelentkeztem a PC-re.
Ennek ellenére, bár használ néhány PC-erőforrást, időtakarékos csípés a rendszeresen használt alkalmazások számára. Egyes szoftverek az automatikus indítás funkcióval rendelkeznek a saját „Beállításaikban (ha vannak)”, de általában a legtöbb nem fogja megtenni. Ezért itt tartunk, kezdjük el ezt a bemutatót, amely remélem, hogy hasznos lesz az Ön számára.
Alkalmazások automatikus indítása az Ubuntuban
Mielőtt folytatná az alkalmazás hozzáadását az indítási listához, először ismernie kell az alkalmazás indításának parancssori módját. Alapértelmezés szerint az Ubuntu az összes alkalmazásparancsot a következő elérési útvonalon tárolja:
/ usr / share / applications /
Ezért keresse meg az elérési utat, és keresse meg a program nevét a keresőmezőben.
1. lépés. Tudja meg az alkalmazás indításához szükséges parancssort. Például, ha az én esetem, hozzá akarom adni a „Transmission” alkalmazást az indításhoz.
2. lépés. Kattintson a jobb gombbal az alkalmazásra, és válassza a "Tulajdonságok" lehetőséget. Másolja a 'Parancs' sor tartalmát. Például ez: „transmission-gtk% U”. Ez a tényleges terminálparancs, amely elindítja a programot.
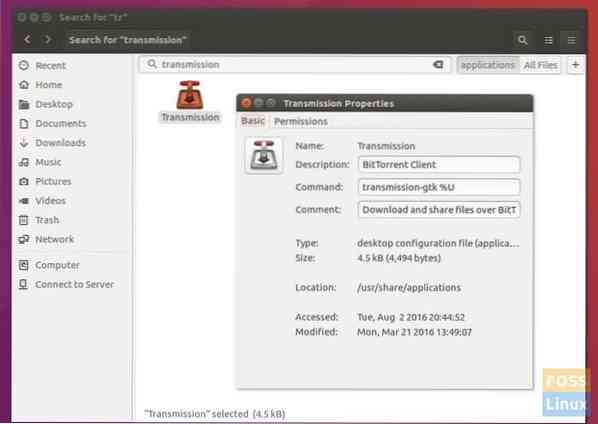
3. lépés: Most, hogy ismeri a végrehajtandó parancssort, konfiguráljuk és adjuk hozzá az Indítási alkalmazásokhoz. Az oktatóanyagot két szakaszra bontjuk. Először az Ubuntu 16.04 és régebbi, amelyek Unity asztali környezetet használnak, másodszor pedig az újabb Ubuntu verziók a GNOME asztallal.
Az Ubuntu 16-on.04 LTS és idősebb (egységgel)
Indítsa el a „Startup Applications” elemet a Unity Dash menüből. Kezdheti a „startup” beírásával, hogy megjelenjen az eredmény.
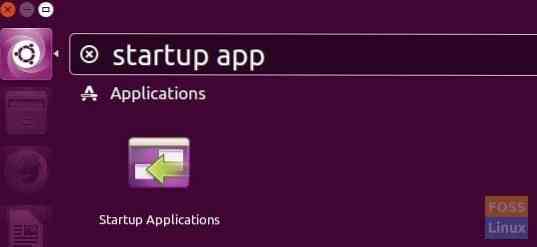
Kattintson a "Hozzáadás" gombra, és illessze be a másolt parancsot a "Parancs" szakaszba. A "Név" és a "Megjegyzés" kifejezéseket bármit megadhatja. Kattintson a "Hozzáadás" gombra.

A program hozzáadódik az Indítási alkalmazásokhoz.
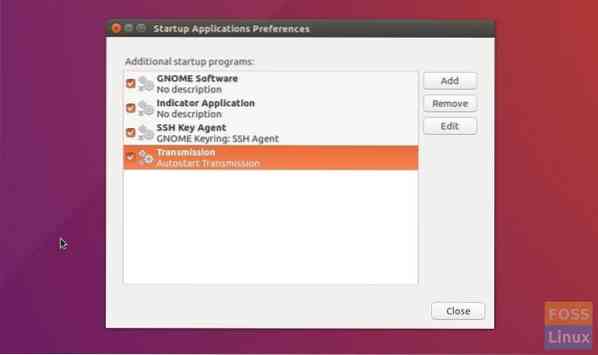
Az Ubuntu 18-on.04 LTS és újabb (a GNOME-tal)
Kattintson a „Tevékenységek” elemre, keresse meg az „indítás” kifejezést, és kattintson a „Startup Applicatications” gombra.
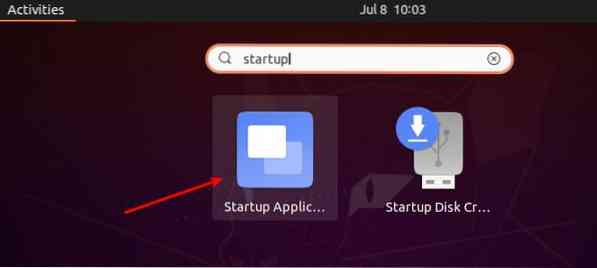
Kattintson a "Hozzáadás" gombra, és illessze be a korábban másolt parancssort a "Parancs" szakaszba. Az opcionális „Név” és „Megjegyzés” mezőket kitöltheti bármivel. Ha elkészült, kattintson az "Hozzáadás" gombra.

Ez az! Legközelebb, amikor újraindítja az Ubuntu PC-t, látnia kell, hogy a hozzáadott programok automatikusan elindulnak.
 Phenquestions
Phenquestions



