Egyetlen tálcát preferál, mint a KDE Plasma és a Windows esetében, összehasonlítva az Ubuntu külön felső paneljével és alkalmazásindítójával? Ezután telepítenie kell a „Dash to Panel” kiterjesztést.
A „Dash to Panel” egy ingyenes GNOME kiterjesztés, amely a tálcát és a Kedvencek panelt egyetlen tálcává egyesíti a képernyő alján. A tálca elegánsnak tűnik, tisztán látható ikonokkal, és egy beépített panel segítségével takarít meg egy kis helyet a képernyőn. Ezenkívül számos más lehetőséget is kínál arra, hogy a tálca úgy nézzen ki, mint a Windows 7+.
Ebben a cikkben megmutatom, hogyan lehet engedélyezni a GNOME kiterjesztéseket az Ubuntuban, amely a GNOME héjat futtatja, majd telepíteni a „Dash to Panel” kiterjesztést.
A Dash to Panel kiterjesztés telepítése
A Dash to Panel kiterjesztés telepítéséhez először telepítenie kell a GNOME kiterjesztéseket az Ubuntu PC-re.
Az alábbi útmutató tesztelt, hogy működjön az Ubuntu 17-ben.10, de működnie kell az Ubuntu 16-on.04 és 16.10 GNOME héjjal is.
1. lépés: Olvassa el részletes útmutatónkat a GNOME kiterjesztések telepítéséről, és folytassa a következő lépéssel.
2. lépés: Kattintson az alábbi linkre ugyanazzal a böngészővel, amelyet a GNOME kiterjesztések engedélyezéséhez használt az 1. lépésben.
Telepítse a „Dash to Panel” GNOME kiterjesztést
3. lépés: Engedélyezze a funkciót.

4. lépés: Azonnal látnia kell a vadonatúj tálcát az alján.
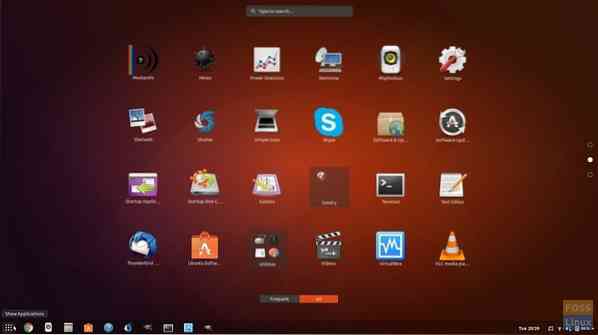
5. lépés: Nem elégedett az alsó tálcával, és inkább a tetején szeretné? Semmi gond, rengeteg apróság tehet! Kattintson a jobb gombbal az „Alkalmazások megjelenítése” gombra, majd kattintson a „Dash-to-panel” beállításokra.

6. lépés) A „Helyzet és stílus” beállításokban beállíthatja a tálca helyzetét felső vagy alsó helyzetbe, beállíthatja a panel méretét, és még az ikonok közötti helyet is. Beállíthatja az óra helyét és az indikátor stílusát.
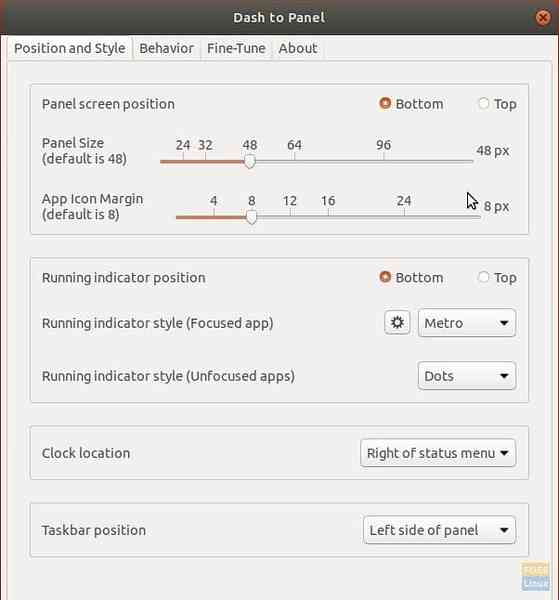
7. lépés) A „Viselkedés” fülön engedélyezheti a „Asztal megjelenítése gombra”, amely hozzáad egy sávot a tálca jobb sarkában, akárcsak a Windows 10-hez, amely kattintással minimalizálja az összes ablakot és megjeleníti az asztalt.
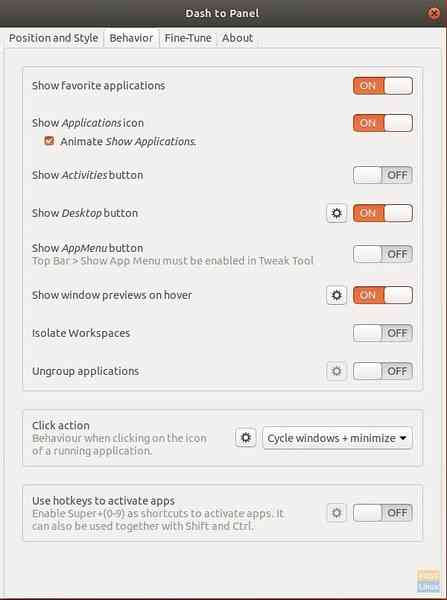
Rengeteg más dolgot tehet a Dash-to-Panel használatával. Meg fogom élni, hogy játszhass és beállíthasd az asztalodat a kívánt módon. Élvezd!
 Phenquestions
Phenquestions


