Először meg kell keresnie az Ubuntu terminált a Tevékenységek keresés menüben. Ezután rákattintva indítsa el, az alábbi képen kiemelve: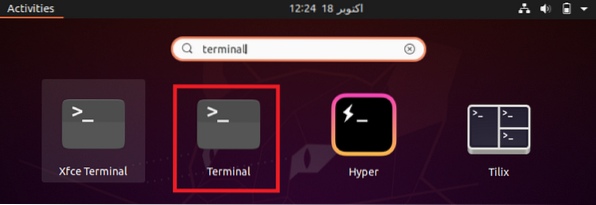
Amikor a kiemelt keresési eredményre kattint, az Ubuntu terminál azonnal megnyílik, amint az a következő képen látható.
A terminál elindítása után frissítse a rendszerét az összes megszakadt függőség és link kijavításához, hogy kényelmesen frissíthesse a rendszert. Az Ubuntu rendszert a $ sudo apt-get update parancs futtatásával lehet frissíteni.
Az operációs rendszer frissítésével és frissítésével kapcsolatos műveletekhez root felhasználói jogosultságokra van szükség. Ezért kötelező a sudo kulcsszó használata a parancsok előtt. Miután az Ubuntu rendszere befejezte az összes csomag frissítését, a következő kimenet jelenik meg a terminálon: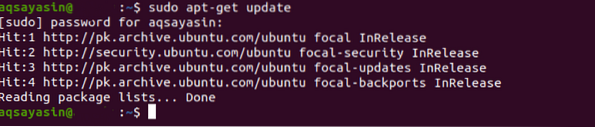
A rendszer frissítése után frissítse a $ sudo apt-get upgrade parancs futtatásával.
A parancs futtatásakor meg kell erősítenie, hogy figyelembe kívánja venni ezt a folyamatot, ha kéri, írja be az „Y” -t a termináljába, amint azt a következő kép kiemeli.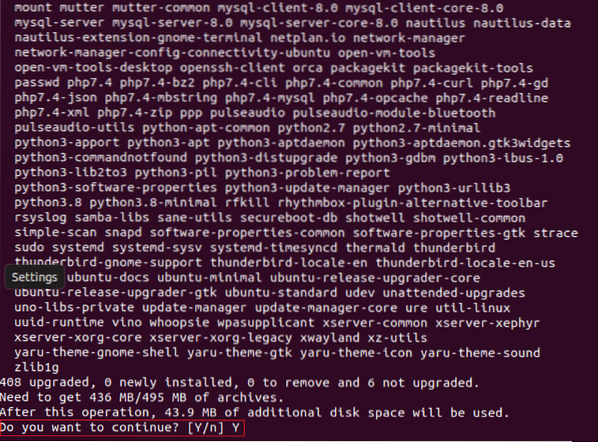
A parancs futtatása után türelmesnek kell lennie, mert a végrehajtása elég hosszú ideig tart. Számunkra körülbelül 60 percet vett igénybe mérsékelt internetkapcsolat mellett a frissítés befejezése. A frissítés befejezése után a rendszer a következő kimenetet jeleníti meg: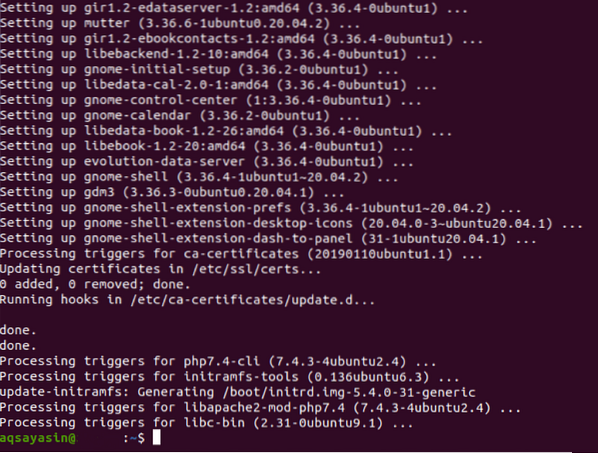
A rendszer hatékonyságának növelése érdekében a következő frissítési parancsot kell futtatnia a terminálban: $ sudo apt-get dist-upgrade. Ez a parancs nemcsak a frissítendő csomagokat frissíti, hanem eltávolítja azokat is, amelyekre a rendszer már nem igényel.
Mivel ez a parancs megpróbálhatja eltávolítani a telepített vagy újonnan frissített csomagokat, a terminál felkéri Önt, hogy járuljon hozzá a folyamat folytatásához, a fentiek szerint.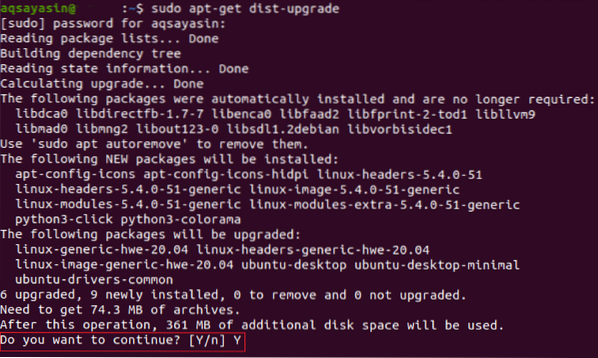
A frissített csomagok kezelése után valami hasonló üzenet jelenik meg az Ubuntu terminálon:
Indítsa újra a rendszert, hogy az összes változás életbe léphessen. A rendszer terminálon keresztül történő újraindításához futtassa a $ sudo reboot parancsot.
Amint az Ubuntu rendszere újraindul, megjelenik az alábbi képernyő: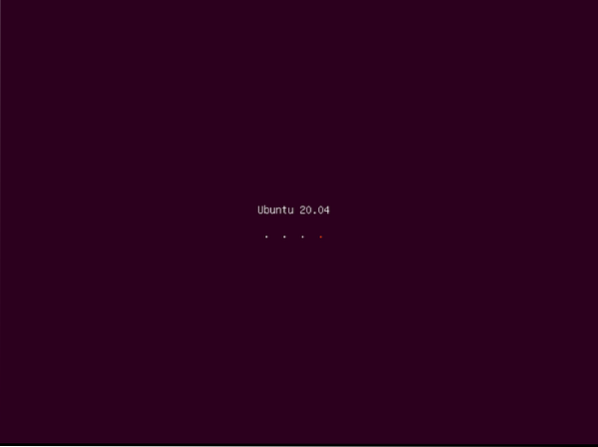
Most a rendszer kéri, hogy jelentkezzen be felhasználói fiókjába, amit megtehet, ha rákattint a kívánt felhasználói fiókra, majd megadja a jelszavát.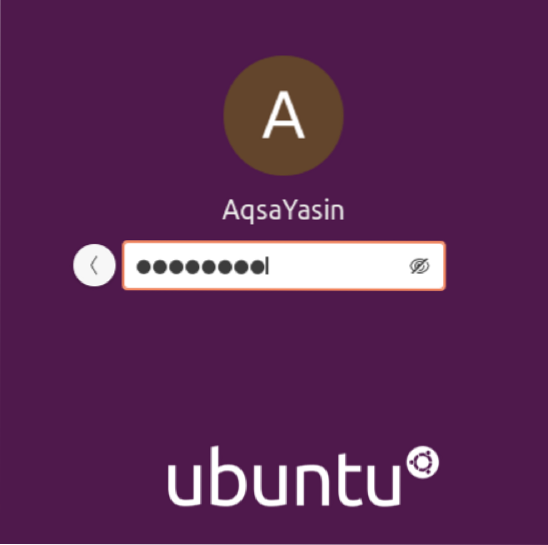
Ezen a ponton befejeződött az Ubuntu rendszer terminálon keresztüli frissítésének minden formasága. Mielőtt azonban futtatná a release upgrade parancsot, ellenőrizze a parancs súgóoldalait. A súgóoldalak eléréséhez futtassa az alábbi parancsot az Ubuntu terminálon: $ sudo do-release-upgrade -help.
Ez a parancs megmutatja a megadott parancs szintaxisát, valamint az összes variációt és paramétert, amelyekkel a parancs használható, amint az a következő képen látható: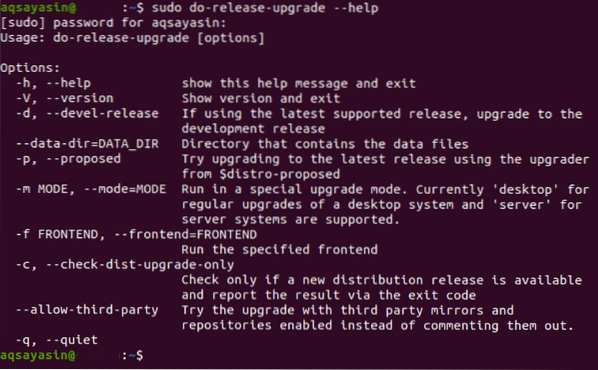
Amint a fenti képen látható, a do-release-upgrade parancs használható a -d jelzővel a rendszer frissítéséhez a támogatási kiadásról a legújabb fejlesztési kiadásra.
Esetünkben, mivel már az Ubuntu legújabb verzióját használtuk, azaz.e., Ubuntu 20.04 LTS, a rendszer a terminálon keresztül közli velünk, hogy nincs újabb verzió, amint az a következő képen látható. Ha azonban az Ubuntu régebbi verzióját használja, akkor a parancs futtatásával az operációs rendszer a legújabb elérhető verzióra frissül.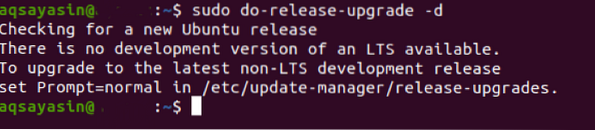
Miután sikeresen végrehajtotta ezt a parancsot, a $ lsb_release -a parancs futtatásával ellenőrizheti, hogy az Ubuntu rendszer frissült-e.
A parancs futtatása megmutatja az Ubuntu rendszer verzióját a terminálon. Ha ez az Ubuntu 20.04, amely jelenleg a legújabb verzió, akkor az Ubuntu rendszerét sikeresen frissítettük.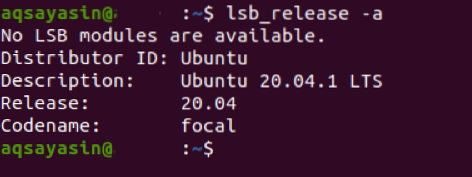
Következtetés
A cikk oktatóanyagának követésével frissítheti Ubuntu rendszerét a legújabb elérhető verzióra. Ez a folyamat egyszerű, de türelmet igényel, mert az egész folyamat körülbelül két órát vesz igénybe.
 Phenquestions
Phenquestions


