Elkezdeni
Mielőtt belevágnánk a kérdés technikájába, érdemes szem előtt tartania egy mappát, amelyet az oldalsávjára szeretne rögzíteni. Kínálunk egy kódot, amelyet beilleszthet egy újonnan létrehozott szövegfájlba, és az igényeinek megfelelően módosíthatja. Ez a kód áthidalja a mappát és az oldalsávon található parancsikont.
Mint korábban említettük, a fogd és vidd nem működik. Tehát kénytelenek vagyunk más megközelítést alkalmazni. Miután megkapta a mappát, amelyet hozzá kíván adni az oldalsávhoz, hagyja azt úgy, ahogy van, és nyisson meg egy új Terminal ablakot. Később visszatérünk a mappához, de egyelőre nyomja meg a Ctrl + Alt + T billentyűkombinációt a folyamat elindításához.
Parancsikon létrehozása
Miután megnyitotta a parancssort, írja be a következő parancsot, és futtassa egy új fájl létrehozásához az asztalon, amely a kívánt mappa parancsikonjaként szolgál. Ehhez az útmutatóhoz megkíséreljük hozzáadni a Fontos mappámat az oldalsávhoz.
$ touch ~ /.érintés / megosztás / alkalmazások / fontos.asztalonMiután létrehozta ezt a fájlt, megnyithatja egy szövegszerkesztőben, és hozzáadhatja azt a kódot, amelyről korábban beszéltünk. Ehhez futtassa az alábbi parancsot.
$ gedit ~ /.érintés / megosztás / alkalmazások / fontos.asztalonLátnia kell egy új szövegszerkesztő ablakot a képernyőn. Itt történik a varázslat. Általános ismereteket adunk arról, hogyan lehet hozzáadni a mappájukat az oldalsávhoz, de ha a kódot egyedi igényeihez kívánja igazítani, akkor kissé módosítania kell a kódot. Megpróbáljuk azonban felszerelni Önt minden szükséges információval.
Minden további nélkül másoljuk-beillesztjük a következő kódsorokat a szövegszerkesztőbe, és elmentjük.
[Asztali bejegyzés]Név = Fontos
Megjegyzés = Fájlok elérése és rendezése
Kulcsszavak = mappa; kezelő; felfedezés; lemez; fájlrendszer;
Exec = nautilus - új ablak% U
Ikon = org.gnóm.Nautilus
Terminál = hamis
Típus = Alkalmazás
Kategóriák = GNOME; GTK; Segédprogram; Core; FileManager;
Műveletek = new-window; open-Fontos;
[Asztali művelet új ablak]
Név = Új ablak
Exec = nautilus - új ablak
[Asztali művelet nyitva-fontos]
Név = Nyissa meg a Fontos mappámat
Exec = nautilus / home / ubuntu / Desktop / fontos
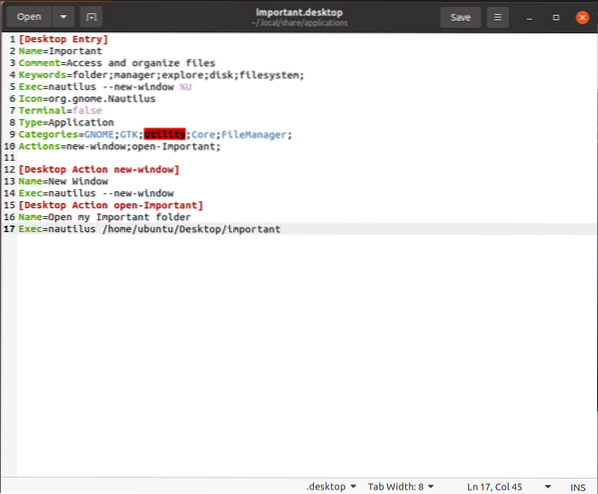
Itt az ideje, hogy elmondjuk, mely módosításokat kell elvégeznie ebben a szövegben az Ön igényeinek kielégítése érdekében. Először is a Név bejegyzéshez meg kell adnia annak a mappának a nevét, amelyhez parancsikont szeretne létrehozni. Hasonlóképpen a 10th kódsor, változtassa meg a Akció tól től nyitott-Fontos nak nek nyisd ki [a mappád neve] zárójelek nélkül.
változás [Asztali művelet nyitva-fontos] mappaneved szerint; ugyanez vonatkozik Név = Nyissa meg a Fontos mappámat. Végül ki kell cserélni a 17-etth kódsor a mappa címével. Vegye figyelembe, hogy a felhasználónevem ubuntu hogy lecserélhesse a tiédre. Ha nem tudja a felhasználónevét, futtassa a következő parancsot a terminálban, hogy megtudja.
$ whoami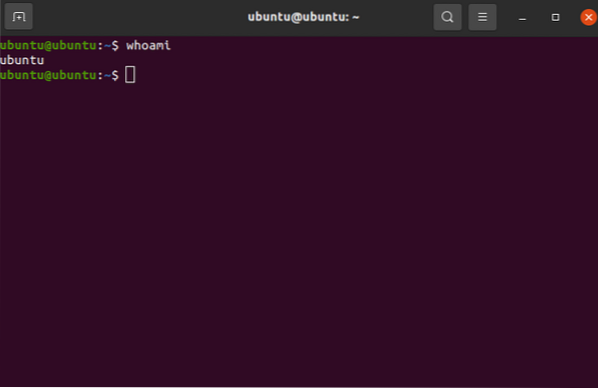
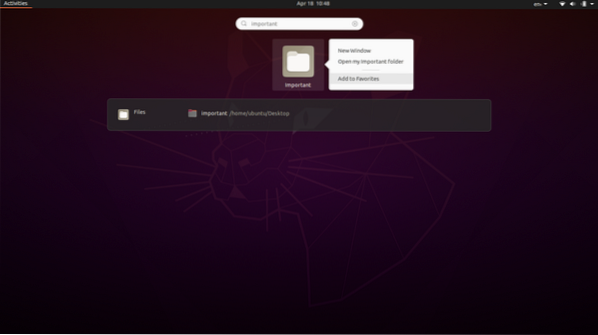
Ezzel készen áll arra, hogy kedvenc mappáit hozzáadja az oldalsávhoz. Ha tovább szeretné vizsgálni, hogy milyen műveleteket hajthat végre és hogyan módosíthatja a szöveges fájlt tovább, kattintson erre a linkre. Ami most következik, egészen egyszerű. Kattintson a Tevékenységek gombra a képernyő bal felső sarkában, és írja be a mappa nevét a keresőmezőbe. Kattintson a jobb gombbal az alkalmazásra, és válassza a Hozzáadás a kedvencekhez lehetőséget.
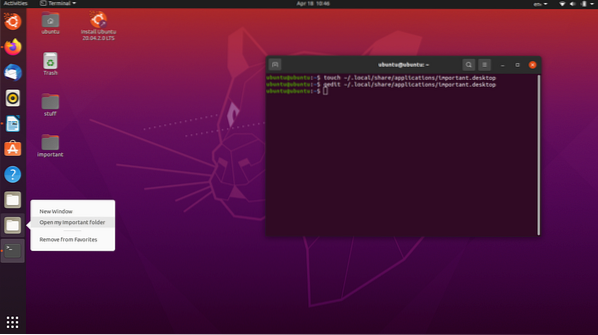
Miután ezt megtette, látnia kell egy új kiegészítést az oldalsávon található mappákhoz és alkalmazásokhoz. Kattintson a jobb gombbal, és látnia kell egy lehetőséget, amely lehetővé teszi a kívánt mappa elérését.
És tessék! Sikeresen hozzáadta a kívánt mappát az oldalsávhoz az Ubuntu alkalmazásban.
Könyvjelző létrehozása
Gyakran előfordul, hogy az Ubuntu felhasználók szeretnének létrehozni egy könyvjelzőt a Fájlkezelő könyvtárukban, amely lehetővé teszi számukra, hogy a fontos mappákba gyorsan eljussanak. A könyvjelző létrehozása ugyanúgy történik, mint egy mappa hozzáadása az oldalsávhoz, ezért úgy gondoltuk, hogy alkalmas vitára.
Ez nagyon egyszerű; azonban sokféleképpen lehet ugyanezt megtenni. Mivel az Ubuntu egy másik verzióját futtathatja, ismertetjük a leginkább átfogó módszereket, amelyek a legtöbb verzióhoz és Linux disztribúcióhoz használhatók.
Az Ubuntu 20-on.04 LTS, az általunk futtatott verzió, a könyvjelző hozzáadása szellő. Egyszerűen navigáljon azokhoz a mappákhoz, amelyeket könyvjelzőként szeretne hozzáadni, tartsa lenyomva a bal egérgombot, és húzza őket a könyvjelző területre. A felhasználói felület tájékoztatja Önt arról, hogy mikor biztonságos eldobni a mappákat, megjelenítve egy opciót, amely azt mondja, hogy Új könyvjelző. Ezzel az egyszerű technikával hozzáadhatja az összes kívánt könyvjelzőt! Alternatív megoldásként nyomja meg a Ctrl + D billentyűzetet, és azonnal könyvjelzővel töltse fel az éppen megnyitott helyet.
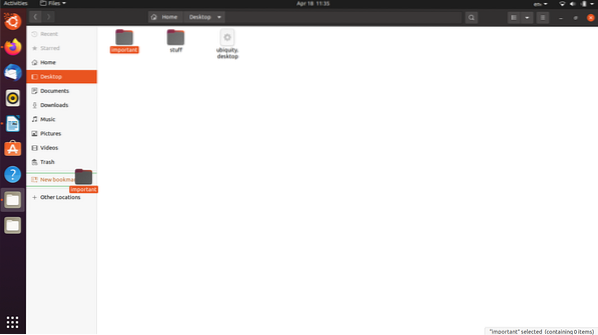
Az Ubuntu 13-on.04, van egy fogaskerekű gomb a Fájlkezelő jobb felső sarkában, közvetlenül a Bezárás, Nagyítás és Kicsinyítés gombok mellett. Kattintson rá, hogy kibontsa a legördülő menüt, és kiválaszthatja a Hely jelölése könyvjelzőként lehetőséget.
Ha az Ubuntu 12 rendszert futtatja.04 Pontos és a Nautilus 3-mal.4x kövesse a menüt, kattintson a Könyvjelzők elemre, és válassza a Könyvjelző hozzáadása lehetőséget. A Ctrl + B billentyűkombinációval megnyithatja a Könyvjelzők szerkesztése ablakot, és kitalálhatja onnan az utat.
Az Ubuntu 16-on.04 a Unity-vel, a könyvjelző beállításai eltérően vannak elhelyezve. Nyissa meg a fájlkezelő ablakot, és az ablak tetején elérheti a globális menüt. A könyvjelzőknél lesz egy gomb, amellyel az aktuális helyet könyvjelzővé teheti.
Végül eltávolíthatja a könyvjelzőket úgy, hogy jobb gombbal rájuk kattint, és kiválasztja az Eltávolítás lehetőséget. Lehet, hogy ez a legtöbb olvasó számára triviális, de az abszolút Linux kezdők mindenképpen profitálhatnak belőle.
Következtetés
Ez a cikk azt taglalta, hogy miként adhat hozzá mappát az oldalsávhoz az Ubuntu-ban, majd követte azt, megmutatva, hogyan adhat hozzá könyvjelzőt az Ubuntu Nautilus shelljéhez. Igaz, ezek viszonylag szelíd és triviális feladatok, amint azt korábban említettük. Azonban meg kell segíteniük a bajba jutott Linux kezdőt. Remélhetőleg ez egy informatív és élvezetes útmutató volt a végén.
 Phenquestions
Phenquestions


