A hálózati rendszergazdáknak biztonsági intézkedésként meg kell vizsgálniuk a csatlakoztatott eszközöket a hálózaton. A tárgyak internete (IoT) térnyerésével egyre több eszköz csatlakozik az internethez. Ez felveti a szervezetek azon aggodalmát, hogy megvédjék hálózatukat és online erőforrásaikat az esetleges biztonsági megsértésekkel szemben. Minden gondatlanság ebben az esetben a potenciális eszközök és a szervezet hírnevének elvesztéséhez vezethet. Ez igaz még olyan nagy játékosok esetében is, mint a Github, a FireEye, a Capitol One stb., az utóbbi időben kibertámadások áldozatává váltak.
Nagyon fontos a stabil és biztonságos hálózat fenntartása az illetéktelen hozzáférés megakadályozásával és a törvényes felhasználók tevékenységének figyelemmel kísérésével. A szervezetek dollármilliókat költenek arra, hogy megvédjék magukat az esetleges fenyegetésektől.
Bármilyen szörnyű esemény esetén az első és legalapvetőbb lépés a fenyegetéselemzés felé annak ismerete, hogy ki csatlakozik a hálózathoz. Ez segít az adminisztrátoroknak a vizsgálati folyamat szűkítésében, és megkönnyíti a problémák nyomon követését is.
Mit takarunk?
Ebben az útmutatóban különböző módokat fogunk felfedezni a hálózathoz csatlakoztatott különböző eszközök felfedezéséhez. Először meglátjuk a parancssori eszközöket, amelyek natív módon elérhetők az Ubuntu 20-on.04 hálózat beolvasására; akkor látni fogunk egy gui programot erre a célra.
Az Nmap parancssori eszköz használata a hálózat szkenneléséhez.
Az Nmap vagy a Network Mapper kétségtelenül az egyik leggyakrabban használt program a hálózathoz csatlakoztatott gazdagépek felfedezéséhez. Ezt hálózati rendszergazdák, biztonsági ellenőrök, behatolási tesztelők, etikus hackerek stb. Használják. Nyílt forráskódú és szabadon használható.
Az nmap telepítése az Ubuntu 20-ra.04, használja a következő parancsot:
$ sudo apt install nmap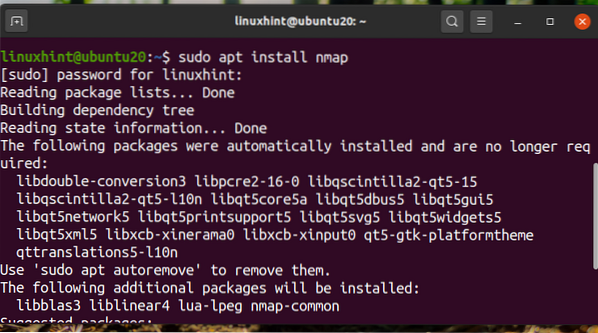
Az Nmap telepítése után sokféle célra felhasználhatjuk, például port-keresésre, operációs rendszer-felderítésre, gazdagép-felfedezésre stb.
A hálózatunkhoz csatlakoztatott eszközök megtalálásához először keresse meg a hálózati címét az „ip a” vagy az „ifconfig” paranccsal. Az alábbiakban bemutattuk az 'ip a' parancs kimenetét:
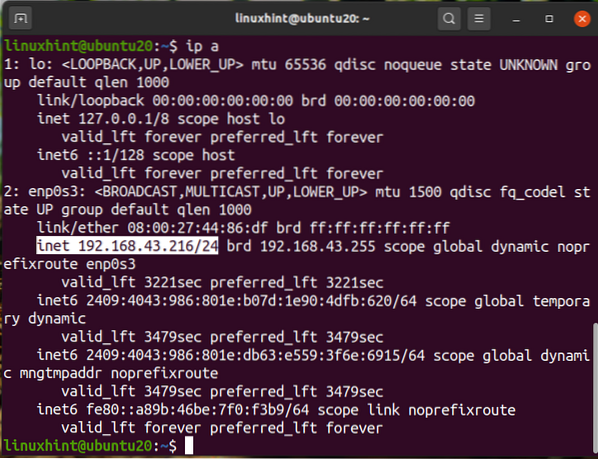
Láthatjuk, hogy az IP-nk értéke 192.168.43.216 'az a / 24 hálózaton. Tehát a hálózati címünk '192 lesz.168.43.0/24 '. Most keresse meg a csatlakoztatott eszközöket a parancs futtatásával:
$ sudo nmap -sn 192.168.43.*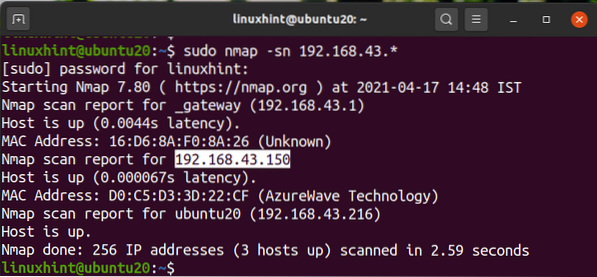
A fenti kimenet a csatlakoztatott eszköz IP-jeit mutatja meg állapotukkal és MAC-címeikkel. Használhatjuk a következő parancsot is:
$ sudo nmap -sP 192.168.43.*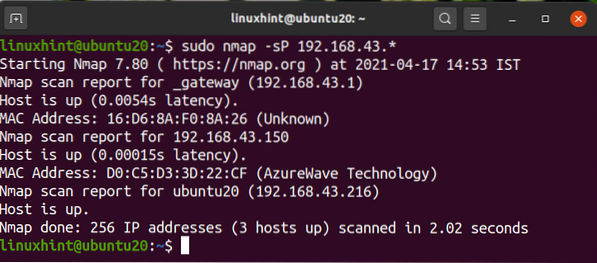
Alternatív megoldásként használhatjuk a hálózati címet a wild card jelölés helyett, mint itt:
$ sudo nmap -sn 192.168.43.0/24$ sudo nmap -sP 192.168.43.0/24
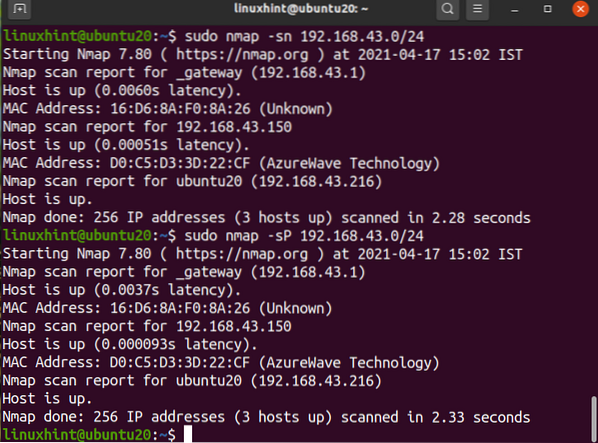
Az összes kimenet azonos módon azonos.
Az ARP-SCAN parancs használata a hálózati eszközök felfedezéséhez.
Az arp parancs beépül a legtöbb Linux disztribúcióra. Az ARP a Address Resolution Protocol rövidítése. Arp cache megjelenítésére és módosítására szolgál. Az ARP gyorsítótár az IP-címet egyszerű kifejezéssel lefordítja fizikai címké vagy egy gép MAC-címévé. Az ezt követő ARP-keresés gyorsabbá tételéhez tárolja az ARP-leképezést.
Az ARP-SCAN parancs egy arp-lapolvasó eszköz, amely ARP csomagokat továbbít a helyi hálózathoz vagy LAN-hoz csatlakoztatott eszközök azonosításához. Az ARP-SCAN telepítéséhez az Ubuntu rendszerre használja a következő parancsot:
$ sudo apt telepítse az arp-scan programot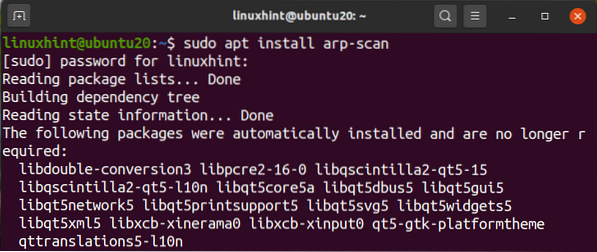
A hálózat arp-scan használatával történő futtatásához futtassa a sudo jogosultságokkal rendelkező parancsot:
$ sudo arp-scan --interface = enp0s3 --localnetItt az enp0s3 annak az interfésznek a neve, amelyet az arp csomagok küldéséhez használunk. A te esetedben más lehet. Ismét az „ip a” vagy az „ifconfig” paranccsal határozza meg a rendszer felületének nevét.
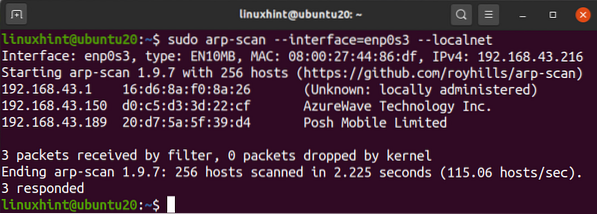
Láthatjuk, hogy az arp-scan megmutatta a hálózatunk összes csatlakoztatott eszközét. Ez valóban jó eszköz a helyi hálózat beolvasásához. A parancs további használatának megtekintéséhez használhatja a -help vagy a -h paramétert az alábbiak szerint:
$ arp-scan -helpVagy
$ arp-scan -hA Hálózati szkennereszközök használata hálózati eszközök szkenneléséhez.
A parancssori alapú eszközök mellett számos GUI alapú IP szkenner eszköz áll rendelkezésre a Linux számára. Ezen eszközök képességei és funkcionalitása változhat. Az egyik népszerű IP-szkennelő eszköz az Angry IP Scanner.
Az Angry IP Scanner egy szabadon elérhető hálózati szkenner. Pingkéréseket küld egy gazdagépnek, hogy megállapítsa, Up-e. Ezután megkeresi a MAC címet, a gazdagép nevét stb. Letölthető az AngryIP webhelyéről, az itt látható módon:
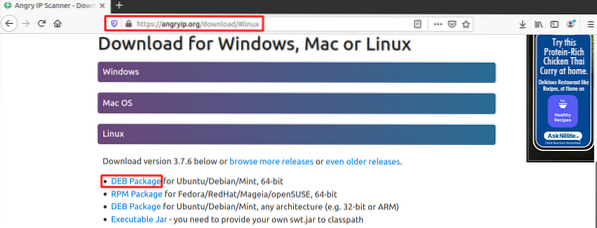
A fájl letöltése után nyissa meg a Software Install alkalmazással. Az AngryIp használatához a java telepítése szükséges a rendszerre. Ha a java még nincs telepítve a rendszerre, akkor a szoftver telepítési folyamatával automatikusan települ.
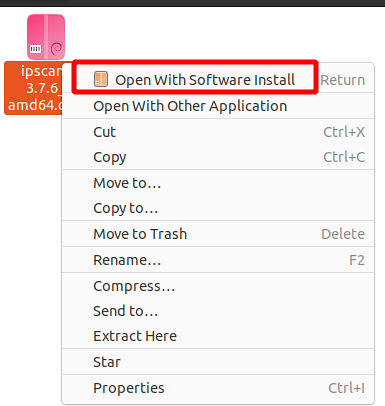
A telepítés befejezése után az AngryIP szkenner az alkalmazás menüből elindítható:

Alapértelmezés szerint automatikusan beolvassa a hálózat IP-tartományát. Csak nyomja meg a Start gombot a vizsgálat megkezdéséhez. A LAN beolvasása után a minta kimenete itt látható:
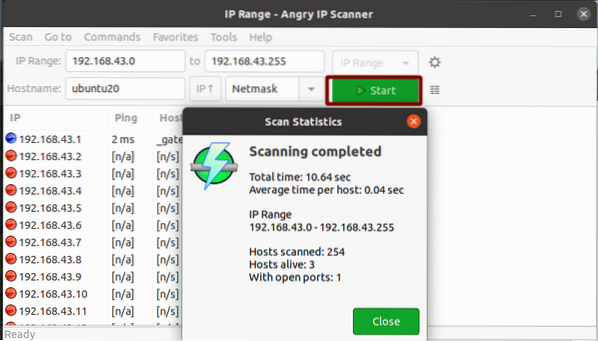
Igen, ilyen egyszerű az AngryIP használata a hálózati szkenneléshez. Megmutatja az élő és nyitott portok számát.
Következtetés
Ebben az útmutatóban a hálózat szkennelésének különböző módjait láttuk. Abban az esetben, ha nagy eszközhálózattal rendelkezik, például egy szervezet informatikai részlegével, javasoljuk, hogy használjon elnevezett szállítók tűzfaltermékét. A vállalati tűzfal nagyobb képességekkel és ellenőrzéssel rendelkezik a hálózat felett. Tűzfal mellett a nagy, több alhálózattal rendelkező hálózat beolvasása mellett korlátozhatjuk a sávszélesség-felhasználást, blokkolhatjuk a felhasználókat és szolgáltatásokat, megakadályozhatjuk a hálózati támadásokat stb.
 Phenquestions
Phenquestions


