Ez az áttekintés kiterjed a Jenkins telepítésére az Ubuntu 20-ra.04. Kitérünk a Jenkins használatának megkezdésének szükségességére is, beleértve az ubuntuval történő fejlesztőkiszolgáló indítását és az adminisztrációs felhasználói fiókkal való regisztrációt.
Hogyan működik Jenkins
Ennek egyszerű megmagyarázása érdekében a Jenkins automatizálja a projekteket, nevezetesen azok elkészítését és tesztelését, és elősegíti a projekt hatókörének bővítésével járó különböző változások integrálását. Ez megkönnyíti a frissített szoftver folyamatos kézbesítését azáltal, hogy egyesül több tesztelési és telepítési eszközzel.
A Jenkins a projekt teljes életciklusát integráló automatizálási plug-injeivel rengeteg időt és rengeteg erőforrást takaríthat meg a szervezete számára: épít, értékel, bemutat, csomagol, szakaszol és telepít.
Támogatja a Windows, a Mac OS, valamint a Linux / Unix operációs rendszert, és különböző gépeken terjeszthető.
Beállításunk
Ebben az útmutatóban Ubuntu kiszolgálót használunk sudo hozzáférésű felhasználói fiókkal, az Oracle JDK 11 szerverrel telepítve. A Jenkins telepítéséhez a hivatalosan frissített csomagokat fogjuk használni.
1. lépés: A szerver előkészítése
Kezdjük azzal, hogy hozzáadjuk az adattár kulcsát a rendszerhez, a következő paranccsal:
$ wget -q -O - https: // pkg.jenkins.io / debian-stabil / jenkins.io.kulcs | sudo apt-key add
Ezután folytassa a Debian csomag-tárház címének hozzáadásával a kiszolgáló forrásaihoz.lista:
$ sudo sh -c 'echo deb http: // pkg.jenkins.io / debian-stabil bináris /> / etc / apt / sources.lista.d / jenkins.lista'

Ezután váltson az új adattárra a következő paranccsal.
$ sudo apt frissítés
2. lépés: Telepítse a Jenkins alkalmazást
Ha a kiszolgáló telepítésre kész, írja be a következő parancsot a telepítés elindításához:
$ sudo apt telepítse a Jenkins-t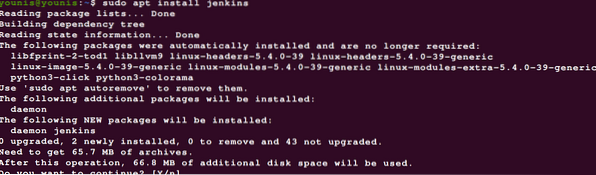
A telepítés eltarthat egy ideig. Ha a projekt által karbantartott csomagokból telepítik, akkor minden elérhető legújabb funkcióval rendelkeznie kell.
3. lépés: Tűz fel a Jenkins
Írja be a következőket a jenkins felgyújtásához:
$ sudo systemctl start JenkinsAz állapotkimenet megtekintéséhez használja az állapotbemenetet, hogy az indítás sikeres volt-e:
$ sudo systemctl állapot Jenkins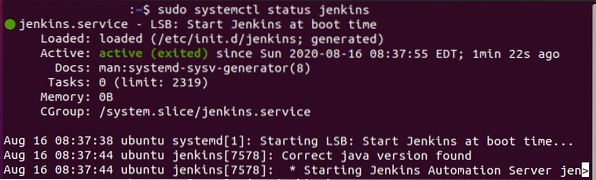
Ha eddig megfelelően követte az utasításokat, akkor a kimenetet ugyanúgy kell látnia, mint a fenti képernyőképet.
A kimeneti panel megerősíti, hogy a Jenkins be van állítva, hogy azonnal elinduljon, amint a gép elindul.
Bár megerősítettük, hogy a telepítés sikeres volt, módosítanunk kell a tűzfal beállításait, hogy összekapcsoljuk a beállítását egy webböngészőből.
4. lépés: A tűzfal beállítása
Először végezzünk néhány beállítást a tűzfalon. A Jenkins alapértelmezett beállításai a 8080-as porton futtatják. A port eléréséhez írja be a következőt:
$ sudo ufw allow 8080
Ez engedélyezné a tűzfalat, ha nem volt engedélyezve a telepítés előtt.
A $ sudo ufw lehetővé teszi az OpenSSH használatát

Ellenőrizze az állapotfrissítést a következők használatával:
$ sudo ufw állapot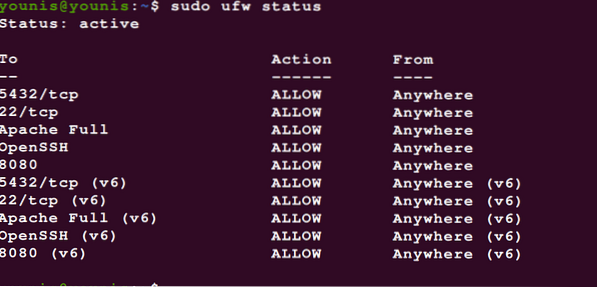
Nézze meg, hogy a 8080-as port nyitva áll-e a forgalomhoz való hozzáféréshez az egész internetről.
Most, hogy telepítettük a Jenkins-t a szerverünkre és kiigazítottuk a tűzfalat, végre folytathatjuk a Jenkins testreszabását.
4. lépés: Testreszabhatja a Jenkins beállításait
Mielőtt beállítanánk a telepítőt, be kell lépnünk a Jenkins 8080-as portjába hitelesítő adatainkkal. El kell juttatnia a Jenkins feloldása panelre, ahol megnézheti, hol volt a kezdeti jelszó.
Váltson a terminálablakra, és hívja meg a jelszót a cat paranccsal:
$ sudo cat / var / lib / jenkins / secrets / initialAdminPassword
Jegyezze fel vagy mentse el az ablakban megjelenő jelszót, lépjen a Rendszergazda jelszó párbeszédpanelbe, és illessze be oda. Ezután megkérdezik, hogy testreszabja-e a beépülő modulokat a telepítéshez, vagy az alapértelmezett beépülő modulokkal kíván-e együtt járni.
Itt egyszerűen rákattintottunk a telepítés gombra, amint láthatja. Miután a telepítő befejezte, megjelenik egy üzenet, ahová az adminisztrátor felhasználói adatai kerülnek. Használhatja a 32 karakteres alfanumerikus jelszóval ellátott jelszót, és folytathatja rendszergazdaként, vagy létrehozhat új felhasználót az alábbiak szerint.
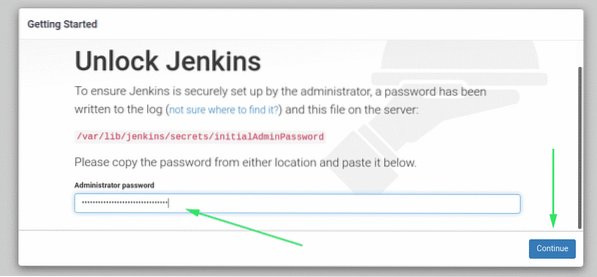
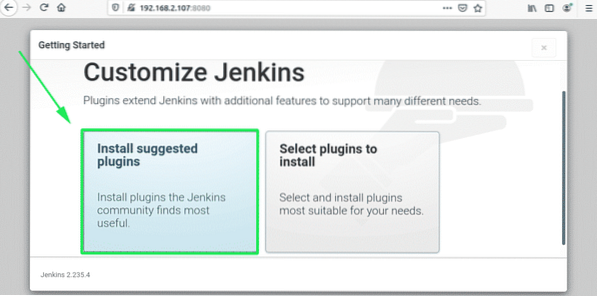
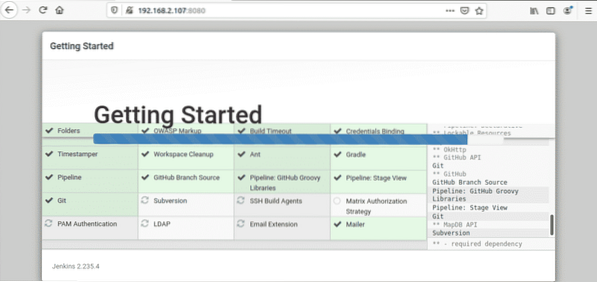
Ezután megjelenik egy 'Példánykonfiguráció' panelen, ahol megerősíti a Jenkins-példány URL-jét. Megerősítheti a kiszolgáló domainnevével vagy annak IP-címével:
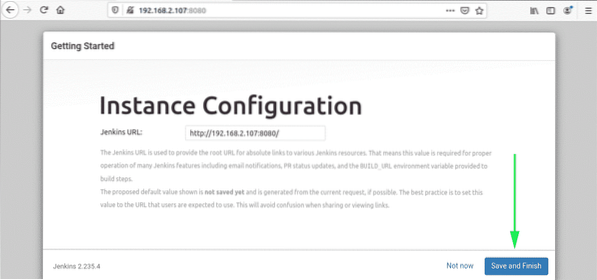
A szükséges információk megerősítése után kiléphet a Mentés és befejezés gombra kattintva. Kapsz egy üzenetet, amely a következőképpen szól:
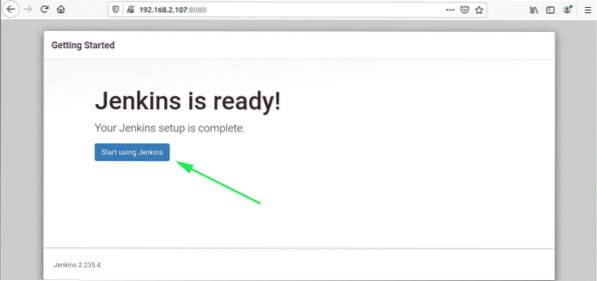
Látogasson el a Jenkins irányítópultjára a Start a Jenkins gombra kattintva.

Ha megfelelően követte a fenti lépéseket, akkor a rendszerre telepítenie kell a Jenkins legújabb verzióját.
A dolgok becsomagolása
Ebben a cikkben áttekintettük a Jenkins-t, annak telepítését és a szükséges csomagokat. Remélem, hogy hasznosnak találta ezt az oktatóanyagot, és segített abban, hogy a Jenkins elinduljon és futtatható legyen az Ubuntu 20-on.04 szerver.
 Phenquestions
Phenquestions


