A Vuze (korábban Azureus) az egyik legnépszerűbb BitTorrent kliens. Rendkívül testreszabható, VPN-támogatást nyújt, robusztus beállításokkal és lehetőségekkel rendelkezik a végső torrent-vezérléshez, valamint távirányító képességgel rendelkezik az interneten vagy a mobilalkalmazáson keresztül.
Nemrég telepítettem az Ubuntu 18-ra.10 LTS PC, és talált néhány aggályt a beállításokkal kapcsolatban, amelyeket ebben a cikkben tárgyalok.
Mielőtt a kérdéssel foglalkoznék, hadd állítsam össze gyorsan a program telepítésének lépéseit az Ubuntu PC-re.
A Vuze BitTorrent Client telepítése
A Vuze már nem elérhető az Ubuntu adattárban, de jó hír, hogy Snap Store alkalmazásként érhető el.
1. lépés: Kattintson a „Tevékenységek” elemre, és indítsa el az „Ubuntu Software” lehetőséget.
2. lépés: Keresse meg a „Vuze” kifejezést az Ubuntu szoftver keresőmezőjében.
3. lépés: Kattintson az „Install” gombra.

4. lépés: Írja be a root jelszót, amikor megjelenik a prompt.
Ez az!
A hiba ... "Nem lehet írni az alkalmazás mappájába".
A Vuze telepítése után elindíthatja a Tevékenységek keresőmezőből vagy az Alkalmazások menüből. Az első indítás eltart egy ideig. Lassú rendszerben akár 30 másodperc is lehet! Tehát légy türelmes.
A program megnyílása után valószínűleg felugró üzenet jelenik meg „Nem lehet írni az alkalmazásmappába. A „/ snap /vuze-vs / 3 / opt /vuze”Nem írható. Ez megakadályozza a jövőbeni szoftverfrissítések alkalmazását ”.
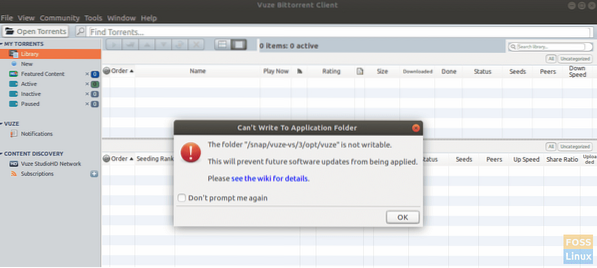
Ez a hibaüzenet határozottan ijesztőnek tűnik, mivel nyilvánvaló, hogy a jövőbeni frissítések nem fognak sikeresen haladni. Nyilvánvalóan meg kell javítanunk, hogy naprakészek maradjunk.
Szerencsére a hibaüzenet világos, és úgy néz ki, mintha csak hozzáférési probléma lenne. Csak annyit kell tennünk, hogy megadjuk a szükséges írási engedélyeket az érintett könyvtárnak, és minden rendben legyen. Itt vannak a teljes lépések:
1. lépés: Indítsa el a „Terminált”. Használhatja a Ctrl + Alt + T parancsikont az Ubuntuban.
2. lépés: Írja be a következő parancsot, és nyomja meg az Enter billentyűt.
Kezdő tipp: a chmod parancs Linux alatt a fájlok és mappák engedélyeinek beállítására szolgál. -R a rekurzív cselekvés jelzésére szolgál, azaz.e. objektumokat az alkönyvtárakba. -v az objektumok megjelenítésének részletes leírása.
sudo chmod 775 -Rv / snap / vuze-vs / 3 / opt / vuze

3. lépés: Ügyeljen a terminálra, és írja be a root jelszót, amikor megjelenik a felszólítás.
4. lépés: Látnia kell a terminál hosszadalmas folyamatát, beleértve néhány meghibásodott objektumot. Teljesen normális. A szükséges fő könyvtárakat végül sikeresen fel kell dolgozni.
A Vuze legközelebbi indításakor már nem szabad látnia a figyelmeztető előugró ablakot.
 Phenquestions
Phenquestions



