Hogyan ellenőrizhető és javítható a Spectre és Meltdown biztonsági rése az Ubuntu 17-en.10 Művészi Aardvark
Mielőtt bemutatnám, hogyan ellenőrizheti és javíthatja a Spectre és a Meltdown biztonsági rését az Ubuntu 17-en.10. Vessünk egy pillantást ezekre.
Spectre biztonsági rése:
A Spectre sérülékenység megszakítja a számítógépen lévő alkalmazások elkülönítését. Tehát a támadó becsaphat egy kevésbé biztonságos alkalmazást, hogy információt nyújtson az egyéb biztonságos alkalmazásokról az operációs rendszer kernelmoduljából.
Meltdown biztonsági rés:
Az olvadás megszakítja a felhasználó, az alkalmazások és az operációs rendszer közötti elszigeteltséget. Tehát a támadó írhat programot, hozzáférhet a program memóriájához, valamint más programokhoz, és titkos információkat hozhat ki a rendszerből.
A Spectre és Meltdown biztonsági rések ellenőrzése:
A Spectre és Meltdown Checker parancsfájlokkal ellenőrizheti, hogy a processzorát érintik-e a Spectre és az Meltdown biztonsági rései.
Most le fogom tölteni a Spectre és Meltdown Checker szkriptet. Letöltöm a szkriptet a / tmp könyvtárba. Mivel a szkript a következő újraindításkor automatikusan eltávolításra kerül. De ha meg akarja tartani, fontolja meg letöltését valahová máshova.
Keresse meg a / tmp könyvtárat a következő paranccsal:
$ cd / tmp
Most futtassa a következő parancsot a Spectre és Meltdown Checker parancsfájl letöltéséhez a GitHub-ból a wget használatával:
$ wget https: // nyers.githubusercontent.com / speed47 / spektre-olvadás-ellenőrző / master / kísértet-olvadás-ellenőrző.SHA Spectre és Meltdown Checker parancsfájlt el kell menteni „Spectre-meltdown-checker” néven.SH'.

Most a következő paranccsal futtathatja a Spectre és Meltdown Checker parancsfájlt:
$ sudo sh kísértet-összeomlás-ellenőrző.SH
A laptopomon a következő kimenetet kaptam, az alábbi képernyőképen látható módon. Láthatja, hogy a processzorom sérülékeny a Spectre Variant 1 (CVE-2017-5753), Spectre Variant 2 (CVE-2017-5715), Meltdown vagy 3 Variant (CVE-2017-5754) szempontjából.
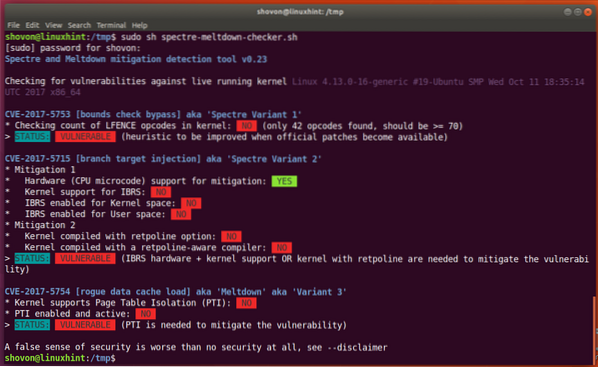
A biztonsági rések kódjai: CVE-2017-5753, CVE-2017-5715, CVE-2017-5754. Ha többet szeretne megtudni ezekről a biztonsági résekről, keressen ezeken a kódokon a Google-on, és remélhetőleg talál valami érdekeset.
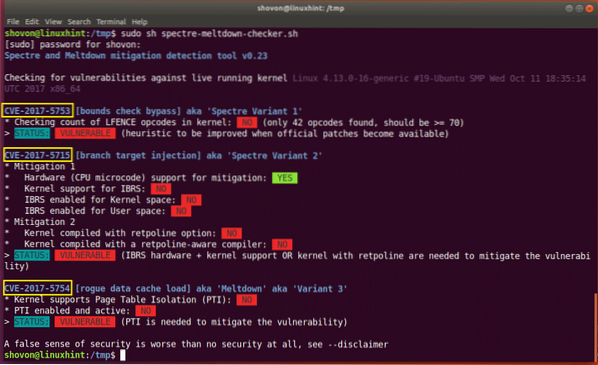
Spectre és Meltdown biztonsági rések javítása:
A Spectre és Meltdown javításokat kernelfrissítéseként szállítjuk az Ubuntu 17-en.10. Ubuntu 17.A 10 kiadta a rendszermag frissítéseit, mivel a Spectre és az Meltdown sebezhetőségei javításra kerültek.
A kernelfrissítések megszerzéséhez engedélyeznie kell az „artful-security” és az „artful-updates” tárat.
Annak ellenőrzéséhez, hogy ezek az adattárak engedélyezve vannak-e, lépjen az Alkalmazások menübe, és keresse meg a „Szoftver és frissítések” elemet. Látnia kell a „Szoftver és frissítések” alkalmazást, az alábbi képernyőképen látható módon. Kattintson rá.
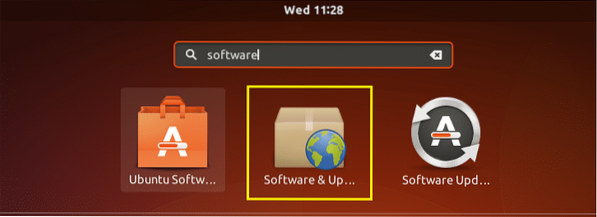
Meg kell nyitni a „Szoftver és frissítések” lehetőséget. Most kattintson a megjelölt „Frissítések” fülre.

Látnia kell a következő ablakot. Ezt láthatja az Ubuntu 17-en.10 gép, 'artful-security' és 'artful-updates' tárolók nincsenek engedélyezve.
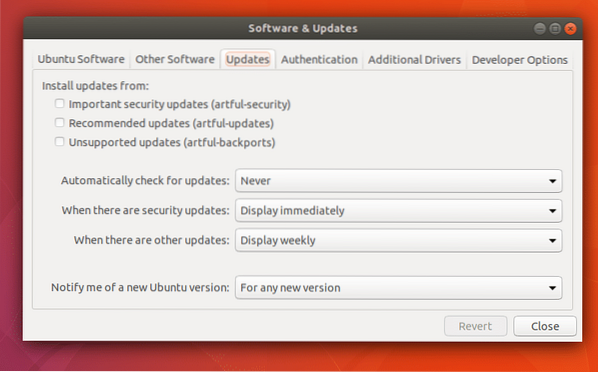
Kattintson a jelölőnégyzetekre, hogy engedélyezze őket, ahogy az alábbi képernyőképen látható. Ha végzett, kattintson a „Bezárás” gombra.
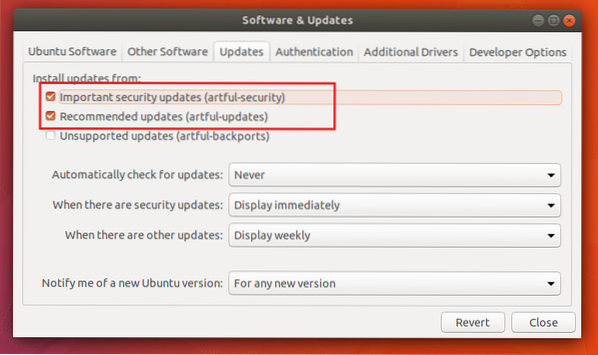
Látnia kell a következő ablakot. Kattintson az „Újratöltés” gombra. Az Ubuntu-nak frissítenie kell a csomagtárának gyorsítótárát.

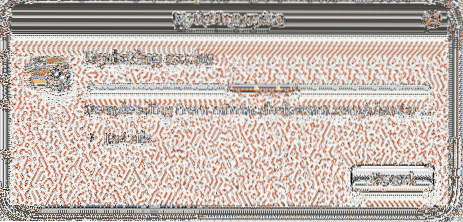
Miután a csomagtárház gyorsítótárát frissítettük, telepíthetjük a rendszermag-frissítéseket. Mielőtt frissítené a rendszermagot, érdemes ellenőriznie a jelenleg használt rendszermag verzióját. Tehát ellenőrizni tudja, hogy a kernel frissült-e vagy sem.
Ellenőrizze a Kernel verzióját, amelyet az Ubuntu 17-en használ.10 Artful Aardvark operációs rendszer a következő paranccsal:
$ uname -rLáthatja, hogy a kernel verziója az Ubuntu 17-en.10 gép 4.13.0-16

Most futtassa a következő parancsot az Ubuntu 17 összes elérhető csomagjának frissítéséhez.10 operációs rendszer:
$ sudo apt-get upgrade
Nyomja meg az 'y' gombot, majd nyomja meg a gombot

A frissítések telepítése közben ilyesmit láthat, ha manuálisan letiltotta az automatikus frissítést. Hagyhatja az alapértelmezettet, és megnyomhatja
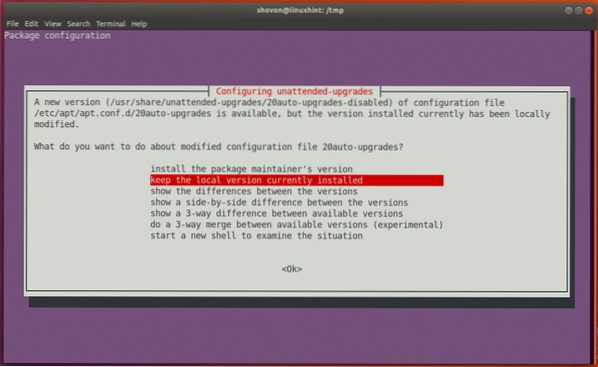
Mindent frissíteni kell.
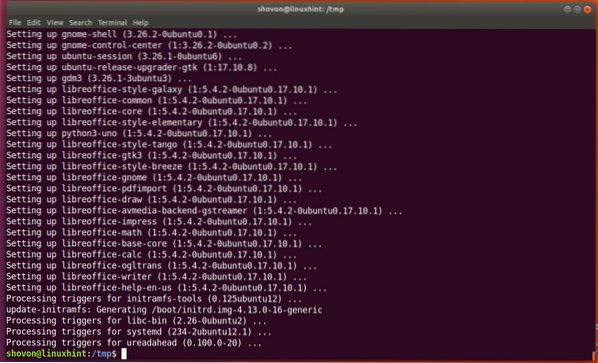
Indítsa újra a számítógépet.
$ reboot
Miután a számítógép elindult, ellenőrizze újra a kernel verzióját a következő paranccsal:
$ uname -rMás rendszermag verziót kell látnia, mint korábban.
Az Ubuntu 17-en.10, problémám volt. A kernel nem frissült. Megnéztem, és a probléma valamilyen ismeretlen okból a kernel frissítéseit visszatartotta, amint az a képernyőképen is látszik.

A kernelfrissítések kézi telepítéséhez futtassa a következő parancsot:
$ sudo apt-get install linux-generic linux-headers-generic linux-image-generic ubuntu-desktop
Nyomja meg az 'y' gombot, majd nyomja meg a folytatáshoz.

A telepítés befejezése után indítsa újra a számítógépet a „reboot” paranccsal.
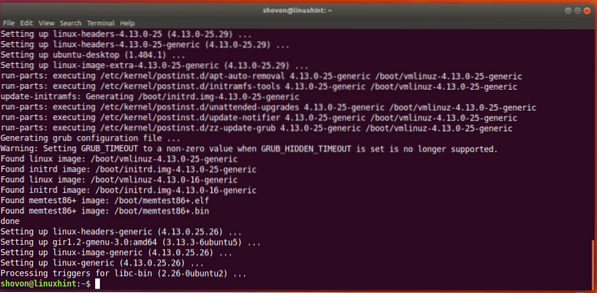
A rendszermagot frissíteni kell.
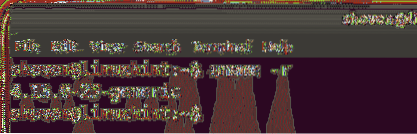
Most, ha újra futtatja a Spectre és Meltdown Checker szkriptet, látnia kell néhány változást.
$ sudo sh kísértet-összeomlás-ellenőrző.SHLáthatja, hogy az írás kezdetén csak a Meltdown biztonsági rését javítják az Ubuntu 17-en.10. A Spectre-et egy kicsit nehezebb megjavítani. Az Ubuntu csapata még beszéd közben is dolgozik rajta. Figyelje a rendszermag frissítéseit, az Ubuntu csapatának frissítéseket kell kiadnia, mivel azok egyéb sebezhetőségeket javítanak. Bekapcsolhatja az automatikus frissítést is.
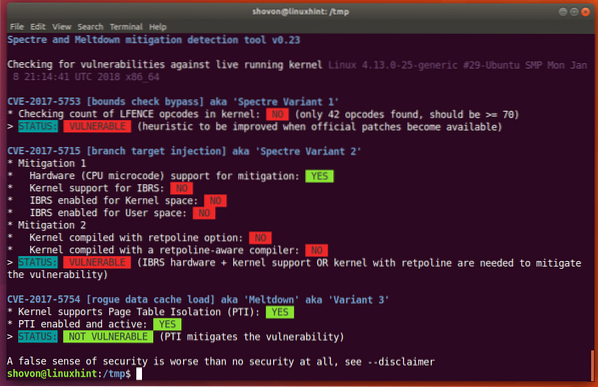
Tehát így ellenőrizheti és javíthatja a Spectre és a Meltdown biztonsági rését az Ubuntu 17-en.10 Művészi Aardvark. Köszönjük, hogy elolvasta ezt a cikket.
 Phenquestions
Phenquestions


