Mi a PPA?
A „Personal Package Archive” vagy a PPA egy olyan alkalmazástár, amely nem hivatalos forrásokból frissíthető és telepíthető.
Különbség a HTM-ek és más adattárak között
Deb csomagok (az Ubuntu megfelelője a Windows-val) .exe telepítők) bármely tárolón keresztül kiszolgálhatók, amely betartja a Debian adattárak létrehozására és fenntartására vonatkozó szabályait és irányelveit. Például az openSUSE build szolgáltatás gyakran kínál tárhelyeket, amelyek segítségével csomagokat telepíthet és frissíthet az Ubuntu programban. Másrészt egy PPA-t a Canonical szerverein tárolnak, és a Launchpad platformon keresztül tálalják. Azoknak a felhasználóknak, akik PPA-kat tárolnak a Launchpadon, nincs szükségük saját szerverre a csomagok terjesztéséhez, míg más táraknak ugyanannak a szervernek kell lenniük. Ebben a cikkben az olyan kifejezéseket, mint a PPA és az adattár, fel lehet cserélni.
PPA / adattár formátumok
Az alábbiakban néhány példa a PPA / adattár mintákra:
- deb http: // myserver / path / to / repo stabil myrepo
- deb-src http: // myserver / path / to / repo stabil myrepo
- http: // myserver / path / to / repo myrepo
- https: // csomagok.medibuntu.org ingyenes nem szabad
- http: // extrák.ubuntu.com / ubuntu
- ppa: felhasználó / adattár
- ppa: user / distro / repository
- multiverzum
Biztonsági aggályok a HTM-ekkel
Annak ellenére, hogy eddig nem hallottunk rosszindulatú programokról vagy PPA-k útján terjesztett hirdetésekről, mindig fennáll annak a veszélye, hogy ezek a harmadik fél adattárai rosszindulatú csomagokat tartalmazhatnak. A véletlenszerű adattár hozzáadásakor mindig körültekintőnek kell lennie, mivel ezeknek a PPA-knak a csomagjait nem biztos, hogy az Ubuntu fejlesztői igazolták. Csak akkor adjon hozzá PPA-t, ha megbízik a forrásában.
A tárolóforrások biztonsági mentésének készítése
Az Ubuntu a „/ etc / apt / sources könyvtárban tartja a tárolók listáját.list ”fájlt. Mielőtt bármilyen kritikus feladatot elvégezne, vagy manuálisan szerkesztené ezt a szöveges fájlt, készítsen biztonsági másolatot a forrásokról az alábbi parancs futtatásával:
sudo cp / etc / apt / sources.list / etc / apt / sources.lista.biztonsági mentésPPA hozzáadása a parancssor használatával
PPA hozzáadásához futtassa az alábbi parancsokat, közben cserélje ki a „ppa: name” szót a kívánt PPA-címre:
$ sudo add-apt-repository ppa: név$ sudo apt frissítés
Például a Geany szövegszerkesztő PPA hozzáadására szolgáló parancs a következő lenne:
$ sudo add-apt-repository ppa: geany-dev / ppaHa nem észlel hibákat, futtassa az alábbi parancsot a meglévő csomagok frissítéséhez:
$ sudo apt upgradeHa PPA-t adott hozzá egy új csomag telepítéséhez, futtassa az alábbi parancsot, miközben a „package-name” szót cseréli a kívánt csomag nevére:
$ sudo apt install csomagnévPPA eltávolítása parancssor használatával
A PPA eltávolításához a parancssor használatával az alábbi parancsot kell futtatnia a következő formátumban:
$ sudo add-apt-repository --remove ppa: névPéldául az innen hozzáadott Geany szövegszerkesztő PPA eltávolítható a parancs futtatásával:
$ sudo add-apt-repository --remove ppa: geany-dev / ppaA PPA eltávolításának másik módja a PPA forrásfájl manuális törlése a rendszerből. Az összes PPA fájl megtekintéséhez futtassa az alábbi parancsot:
ls / etc / apt / sources.lista.dA terminálon megjelenik egy fájllista. Bármely „.list ”kiterjesztés törölhető a PPA eltávolításához a rendszerből. Ehhez futtassa a parancsot a következő formátumban:
$ sudo rm -i / etc / apt / sources.lista.d / ppa_filename.listaFrissítse a rendszer adattárakat a frissítés manuális aktiválásával.
$ sudo apt frissítésPéldául az innen hozzáadott Geany szövegszerkesztő PPA eltávolítható a következő paranccsal:
$ sudo rm -i / etc / apt / sources.lista.d / geany-dev-ubuntu-ppa-eoan.lista
A PPA-Purge használata a PPA-k eltávolításához
A PPA-Purge egy parancssori segédprogram, amely eltávolítja a PPA forrást, miközben a megadott PPA-ból telepített csomagokat leminősíti állomány verziókra. A PPA-Purge parancssori alkalmazás Ubuntu telepítéséhez futtassa a következő parancsot:
$ sudo apt install ppa-purgePPA törléséhez futtasson egy parancsot a következő formátumban:
$ sudo ppa-purge “ppa: cím”Például az innen hozzáadott Geany szövegszerkesztő PPA a parancs futtatásával törölhető:
$ sudo ppa-purge ppa: geany-dev / ppaGrafikus módszer a PPA hozzáadásához, eltávolításához és letiltásához
A legtöbb esetben a „Szoftver és frissítések” alkalmazás segítségével kezelhetők a rendszerhez hozzáadott HTM-ek. Egy hiba miatt azonban ez az alkalmazás néha sikertelenül végez olyan feladatokat, amelyek root hozzáférést igényelnek. Ennek leküzdéséhez telepítenie kell a Synaptic csomagkezelőt az alábbi parancs futtatásával:
$ sudo apt install synapticIndítsa el a „Synaptic Package Manager” alkalmazást az alkalmazásindítóból. Kattintson a „Beállítások”> „Tárolók” elemre, és lépjen az „Egyéb szoftver” fülre. Kattintson az alján található „Add…” gombra, majd írja be a PPA címet a beviteli mezőbe. Ha elkészült, kattintson a „Forrás hozzáadása” gombra.
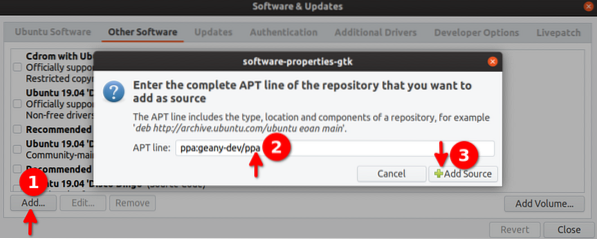
Kattintson a „Bezárás” gombra, és amikor a rendszer kéri az adattárak frissítését, kattintson az „Újratöltés” gombra.
Az adattárak eltávolítása és letiltása ugyanúgy történhet. Kattintson a lenti „Eltávolítás” gombra, hogy eltávolítsa a PPA-t a rendszerből. A PPA-t kikapcsolhatja, ha törli a jelölést a PPA forráscím előtti jelölőnégyzetből.
A rendszerre felvett összes tároló böngészése
A rendszeren hozzáadott összes PPA-tárház megtekintéséhez indítsa el a Synaptic alkalmazást, és kattintson az „Eredet” gombra, az alábbi képernyőképen látható módon:
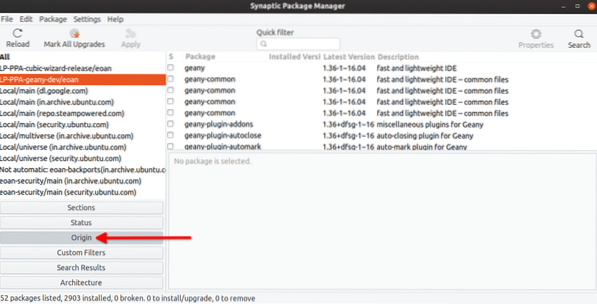
Következtetés
A PPA adattárak kiváló módszerek harmadik féltől származó alkalmazások hozzáadásához a rendszeréhez, mivel nem lehet mindent fenntartani és felvenni a hivatalos adattárakba. Ez volt az egyik oka az Ubuntu növekvő népszerűségének az évek során. Azonban az új disztribúciós agnosztikai megoldások, mint a Snap és a Flatpak csomagok, granulált engedély-szabályozást és elszigetelt homokozót biztosítanak, ami extra biztonságot jelent számukra a tipikus PPA-kkal szemben.
 Phenquestions
Phenquestions


